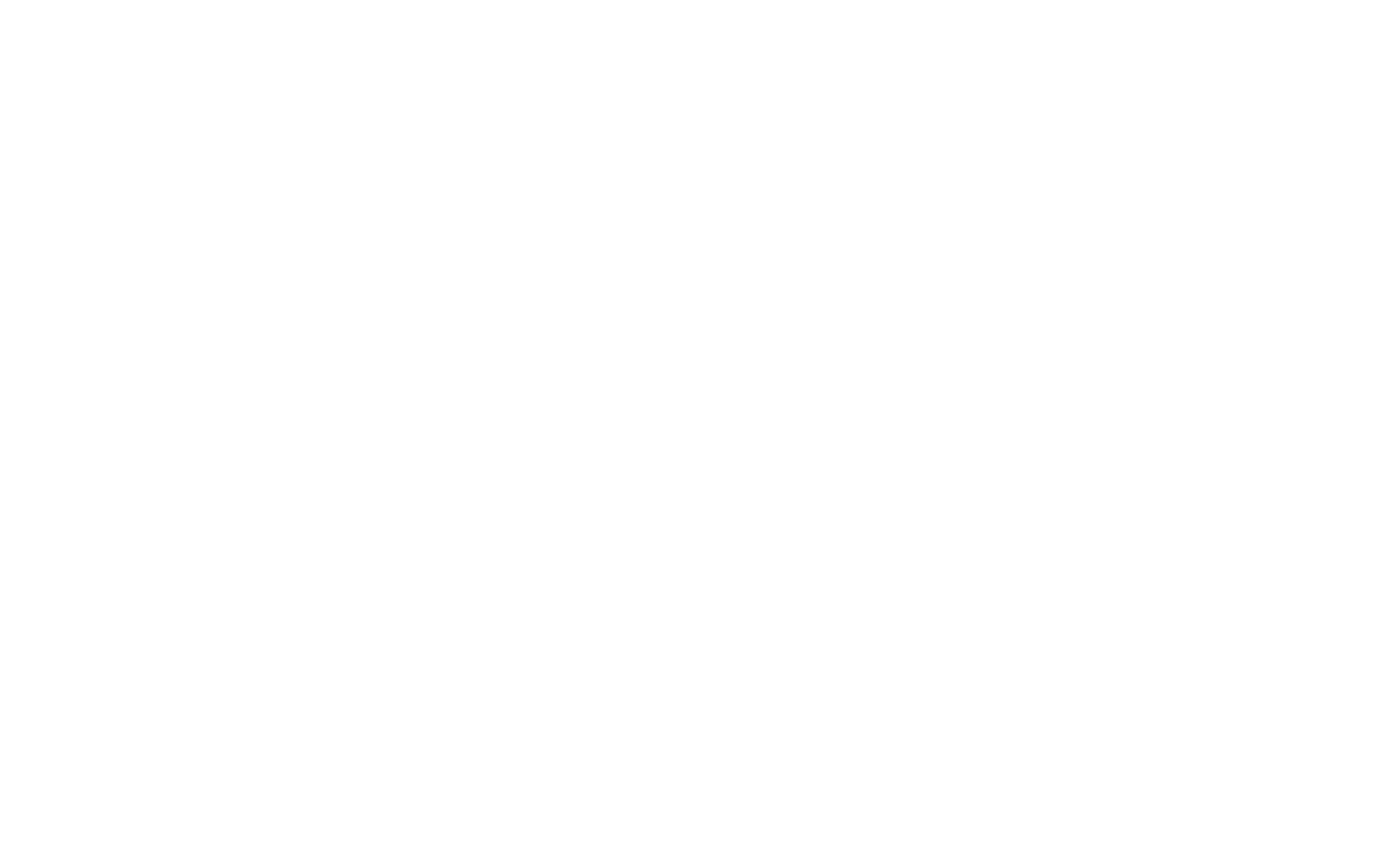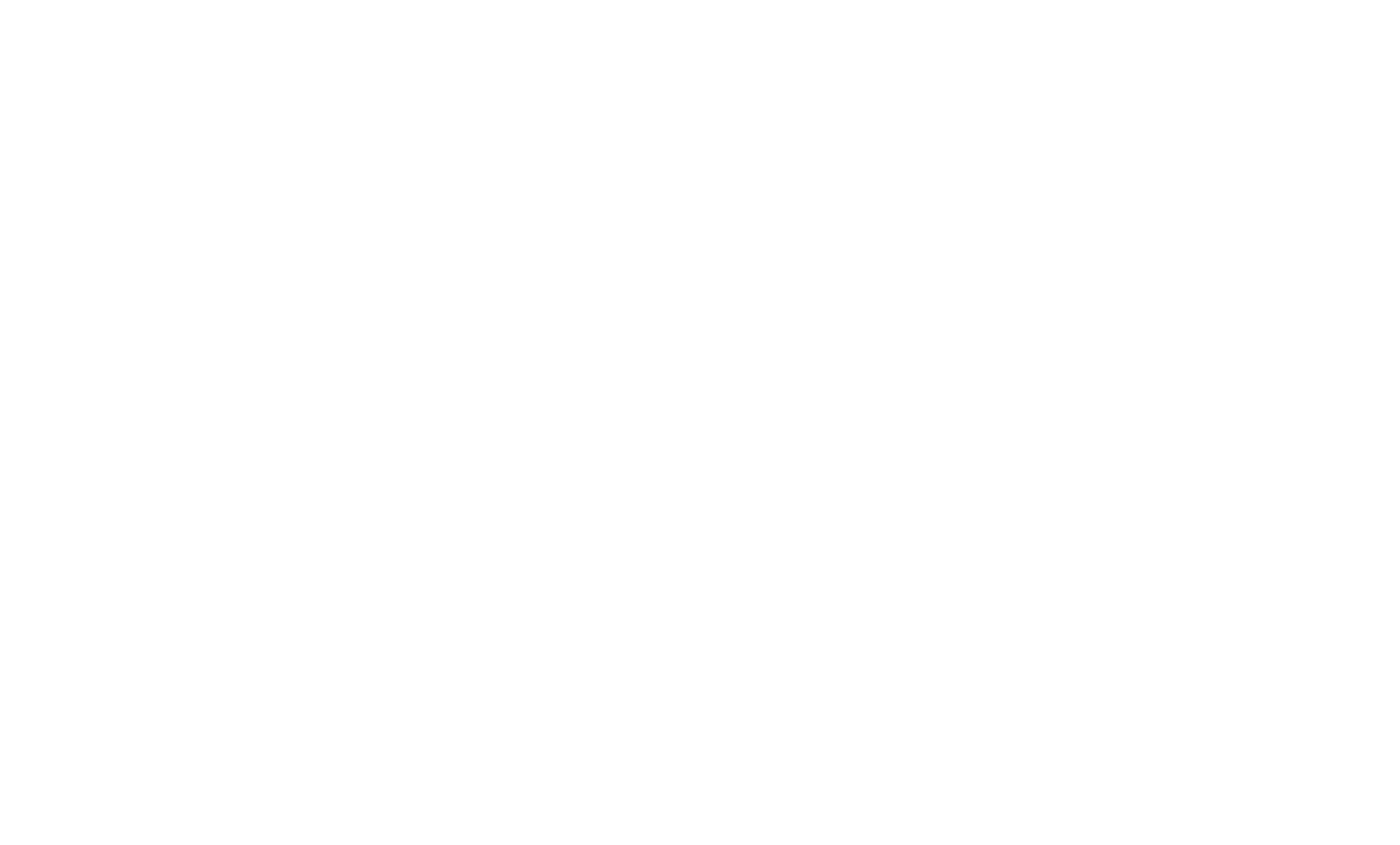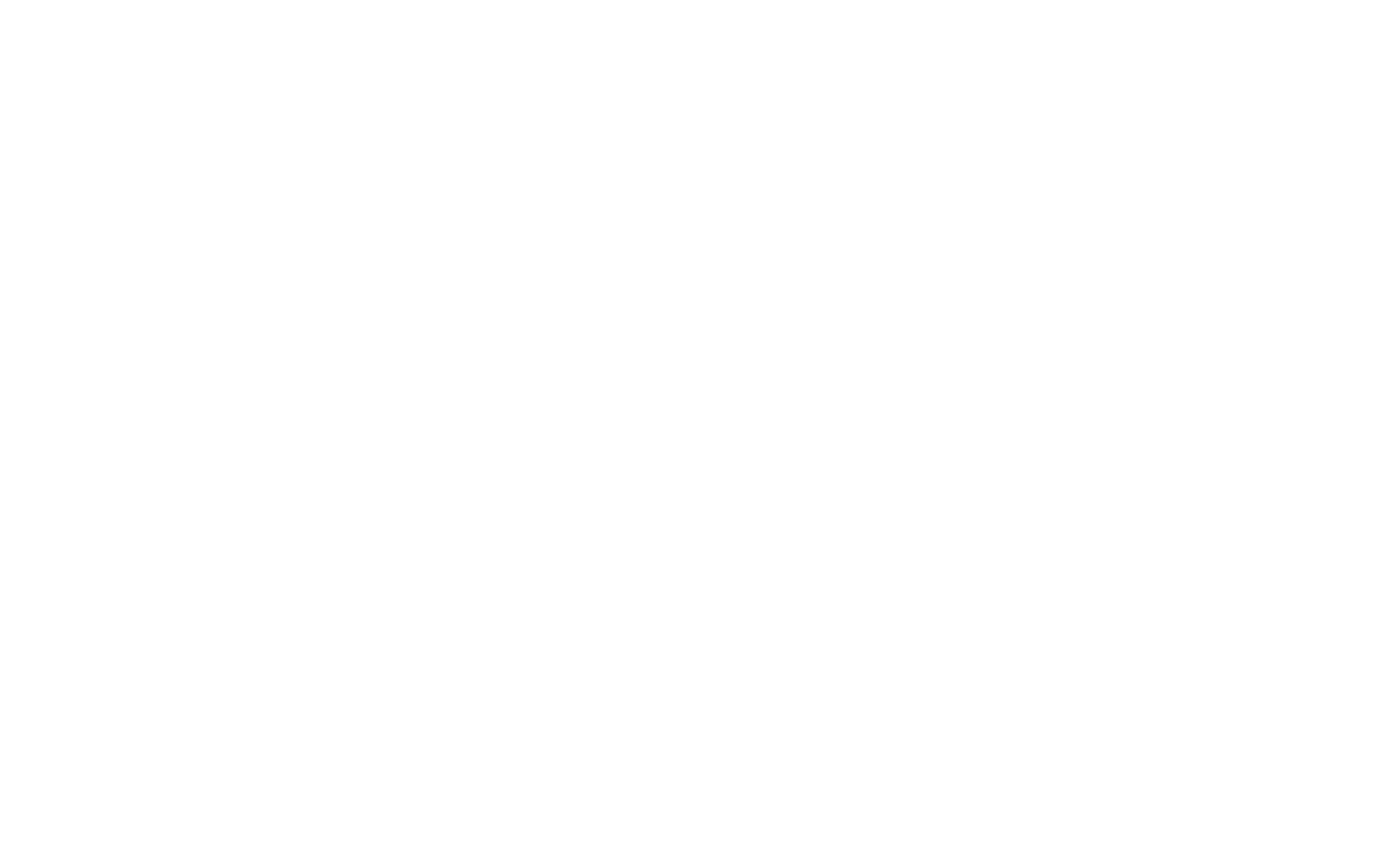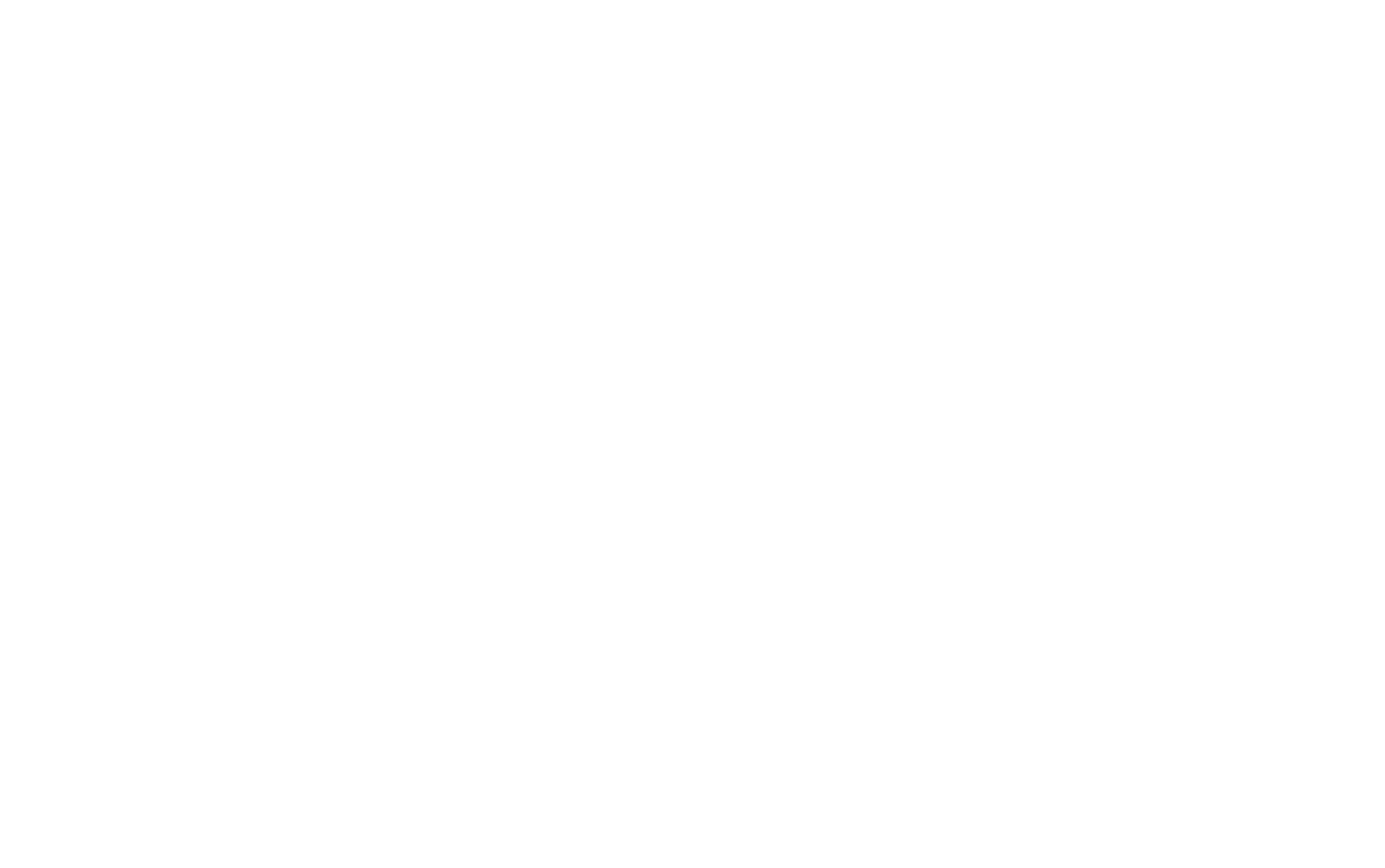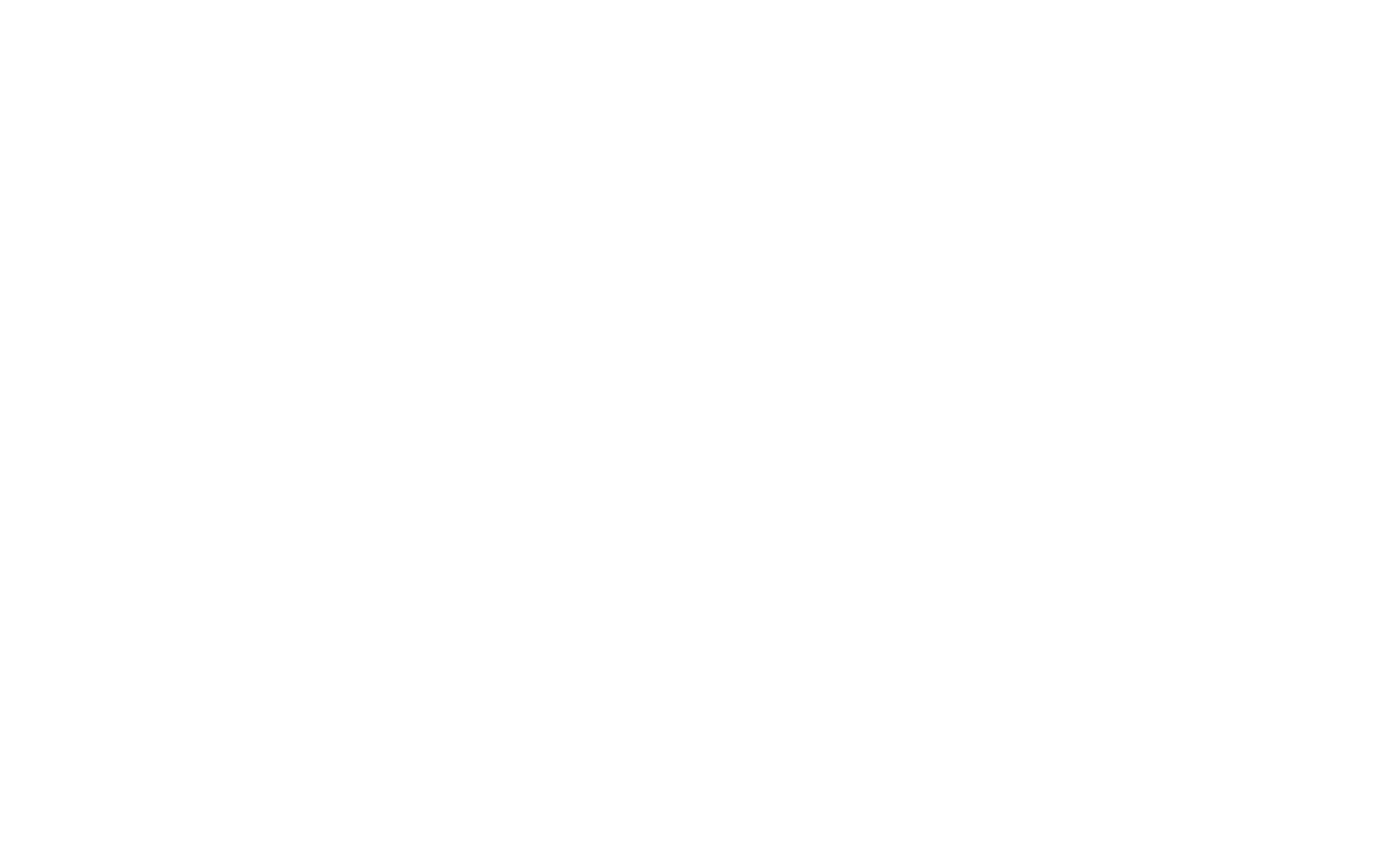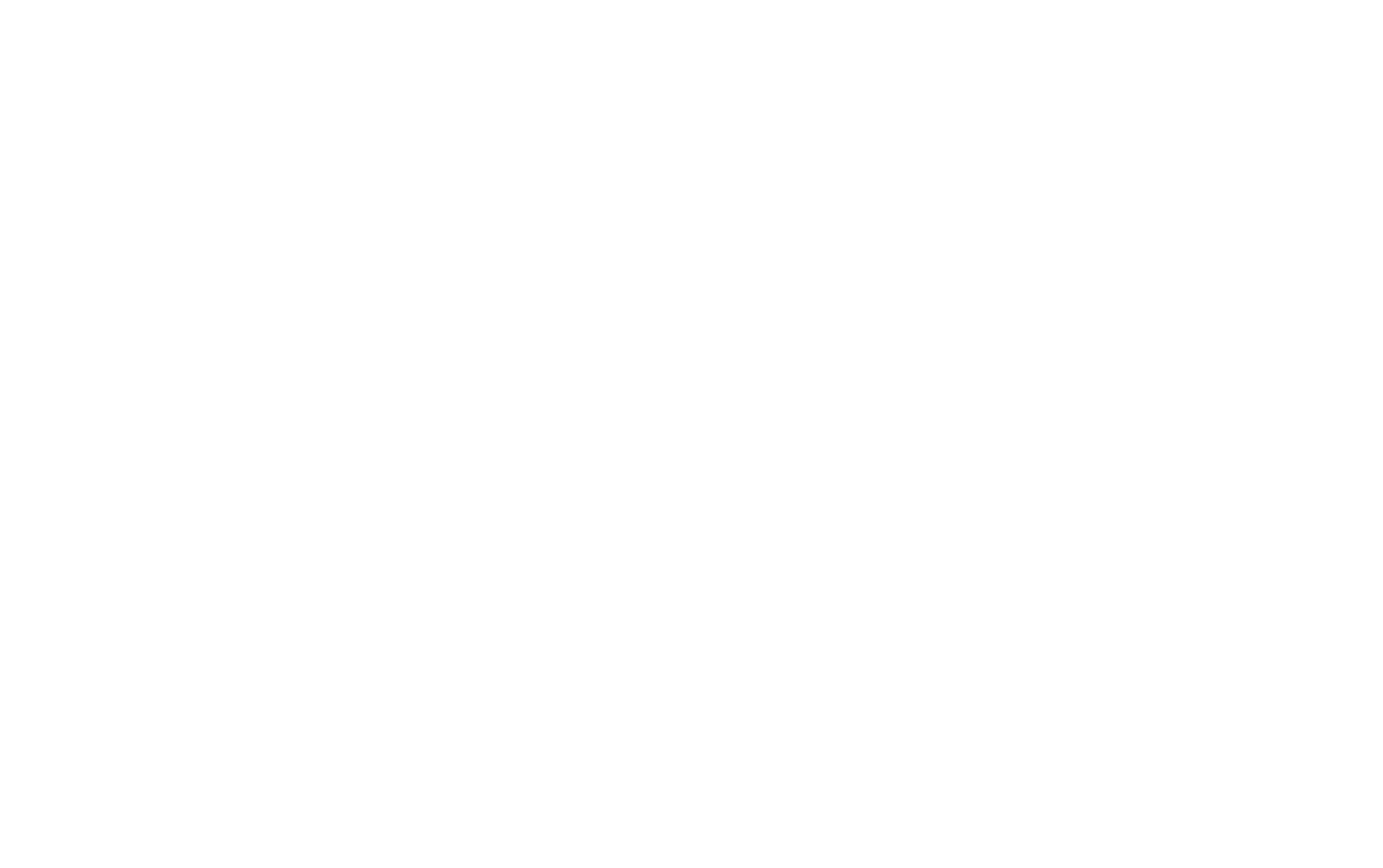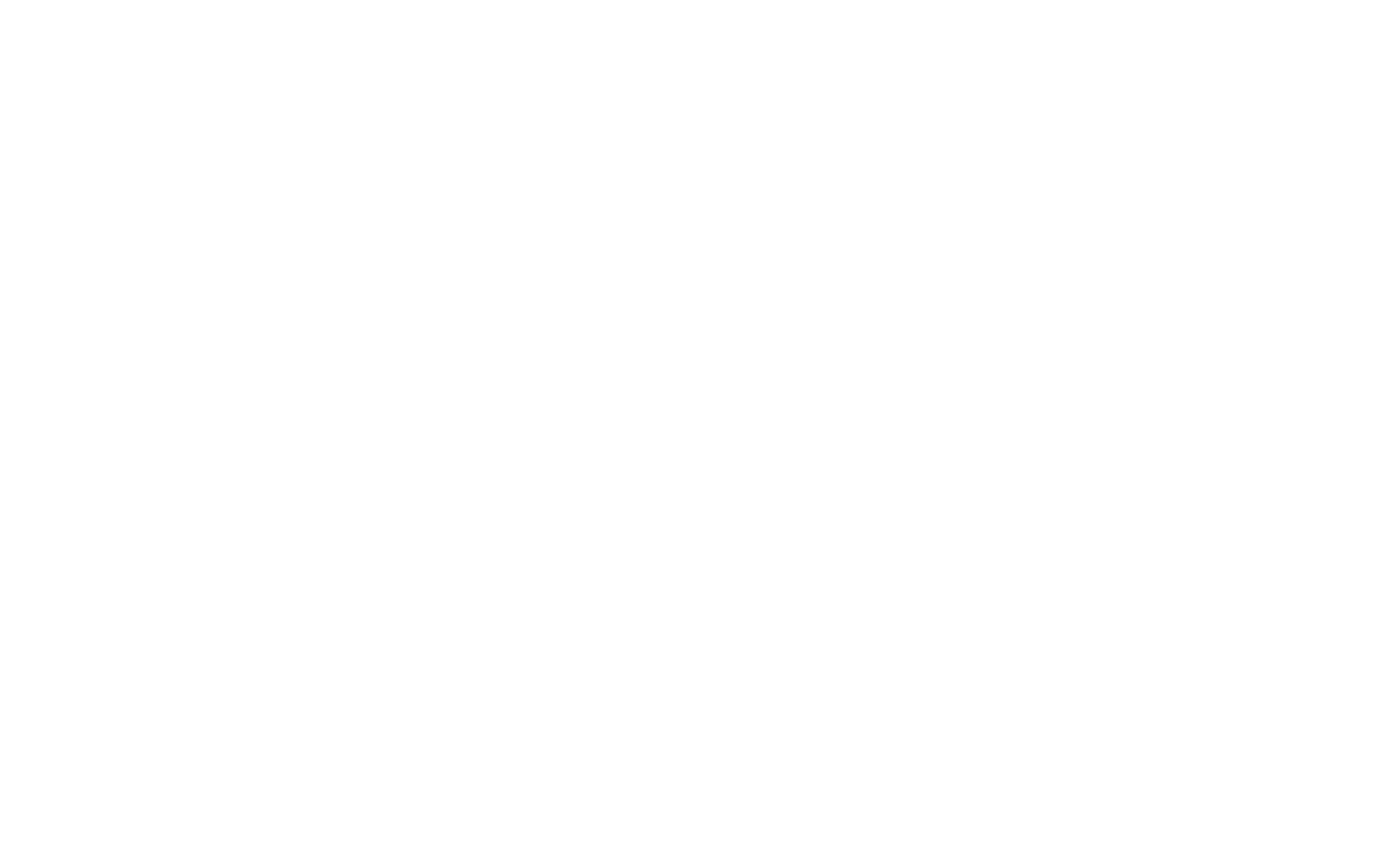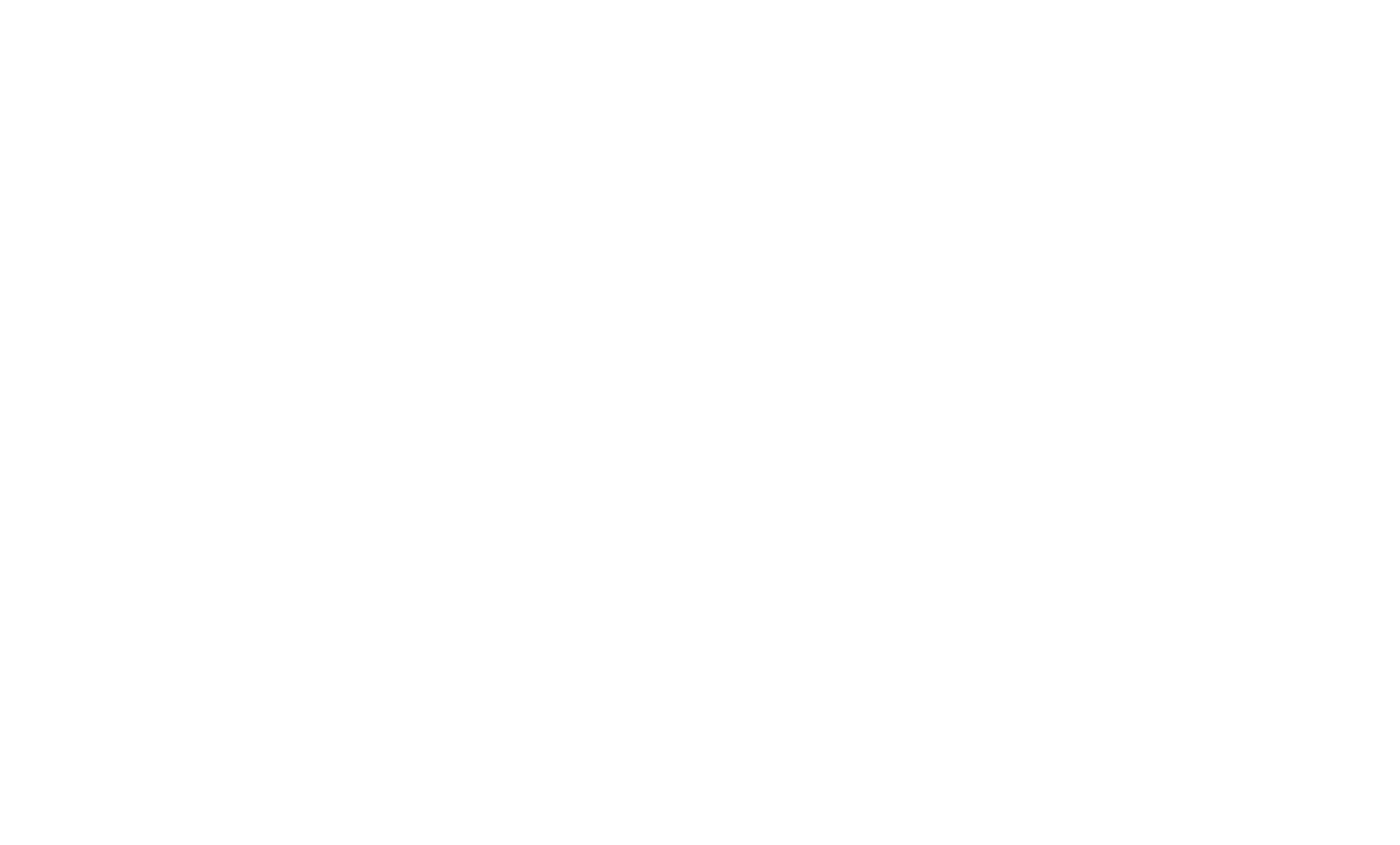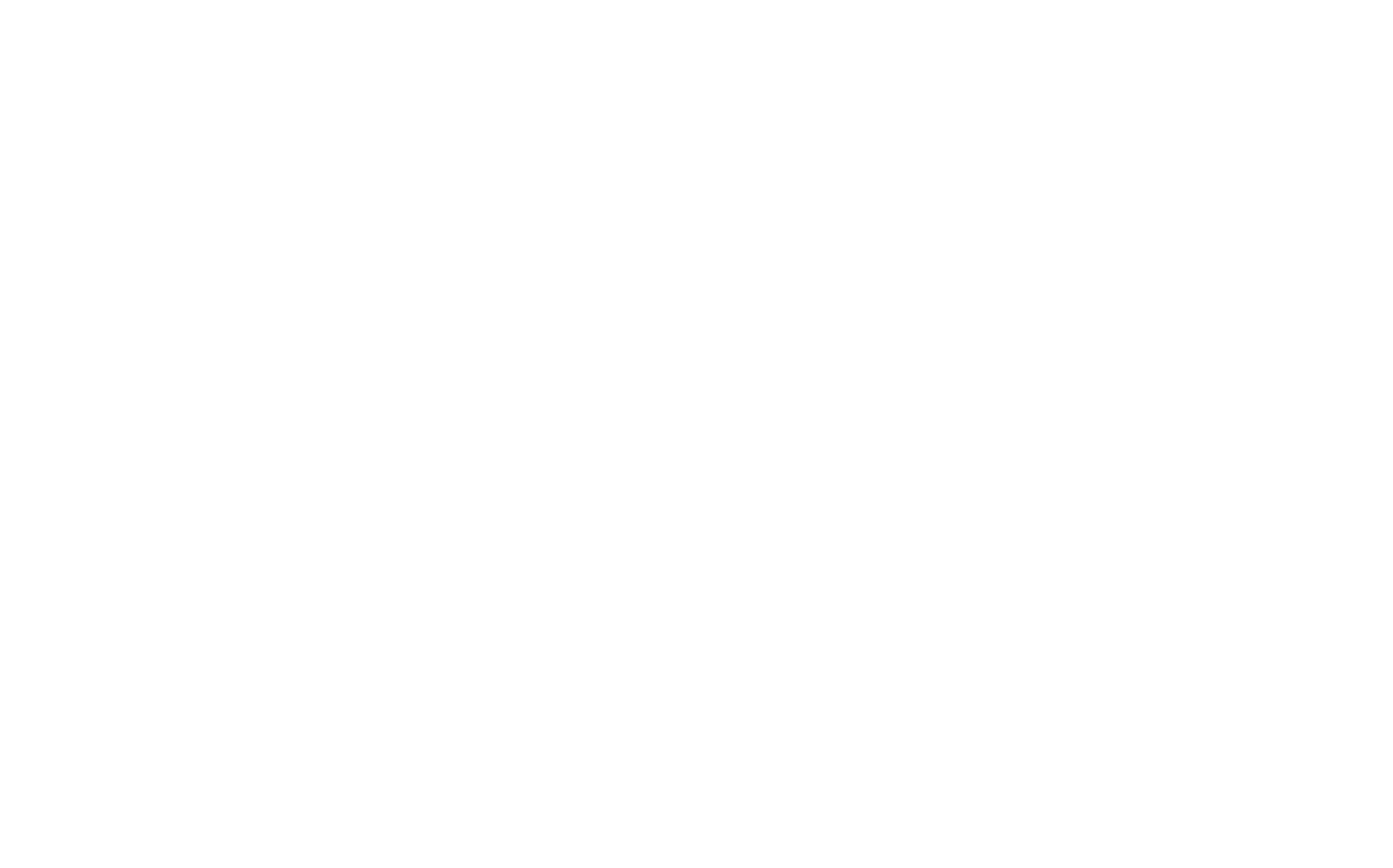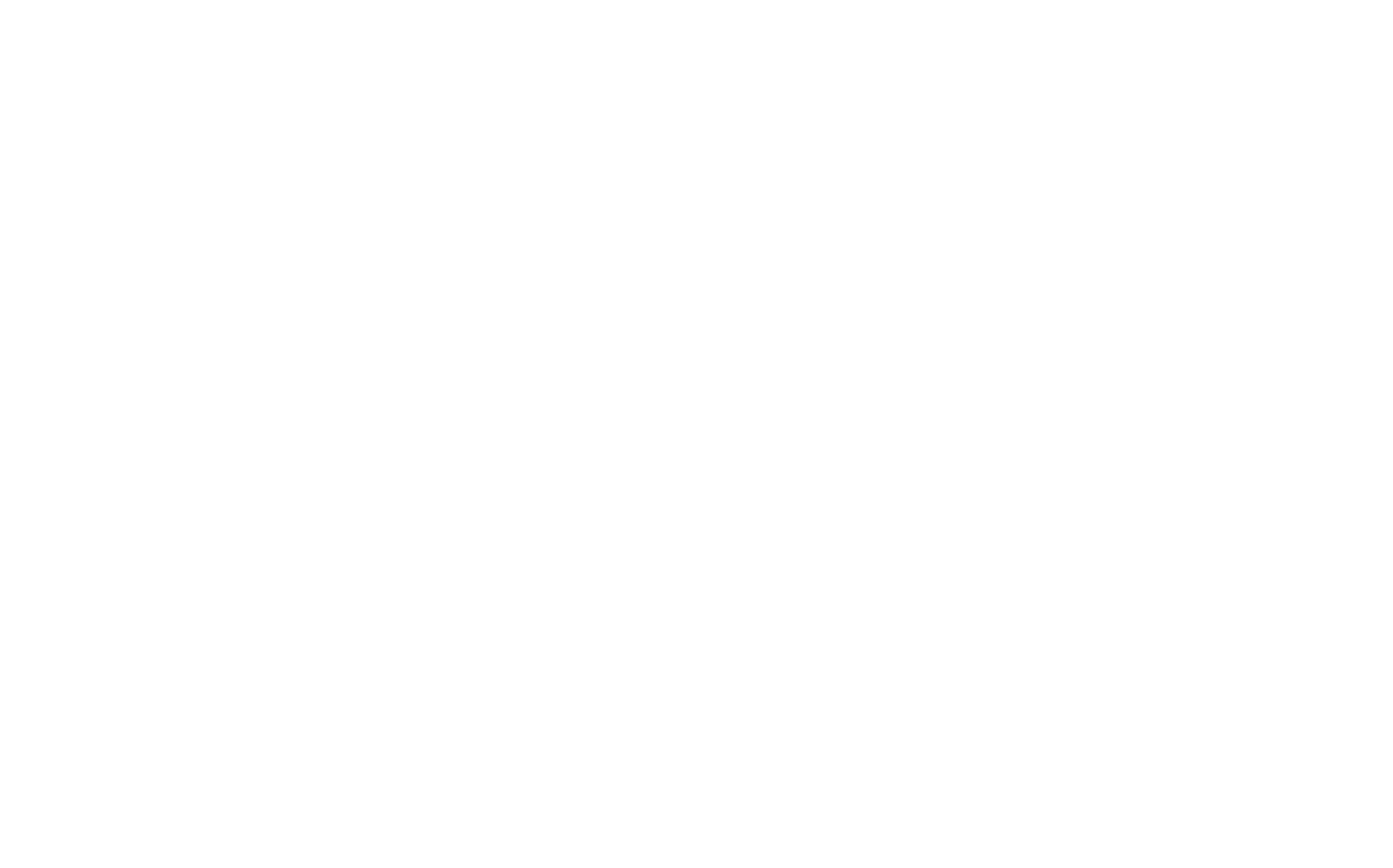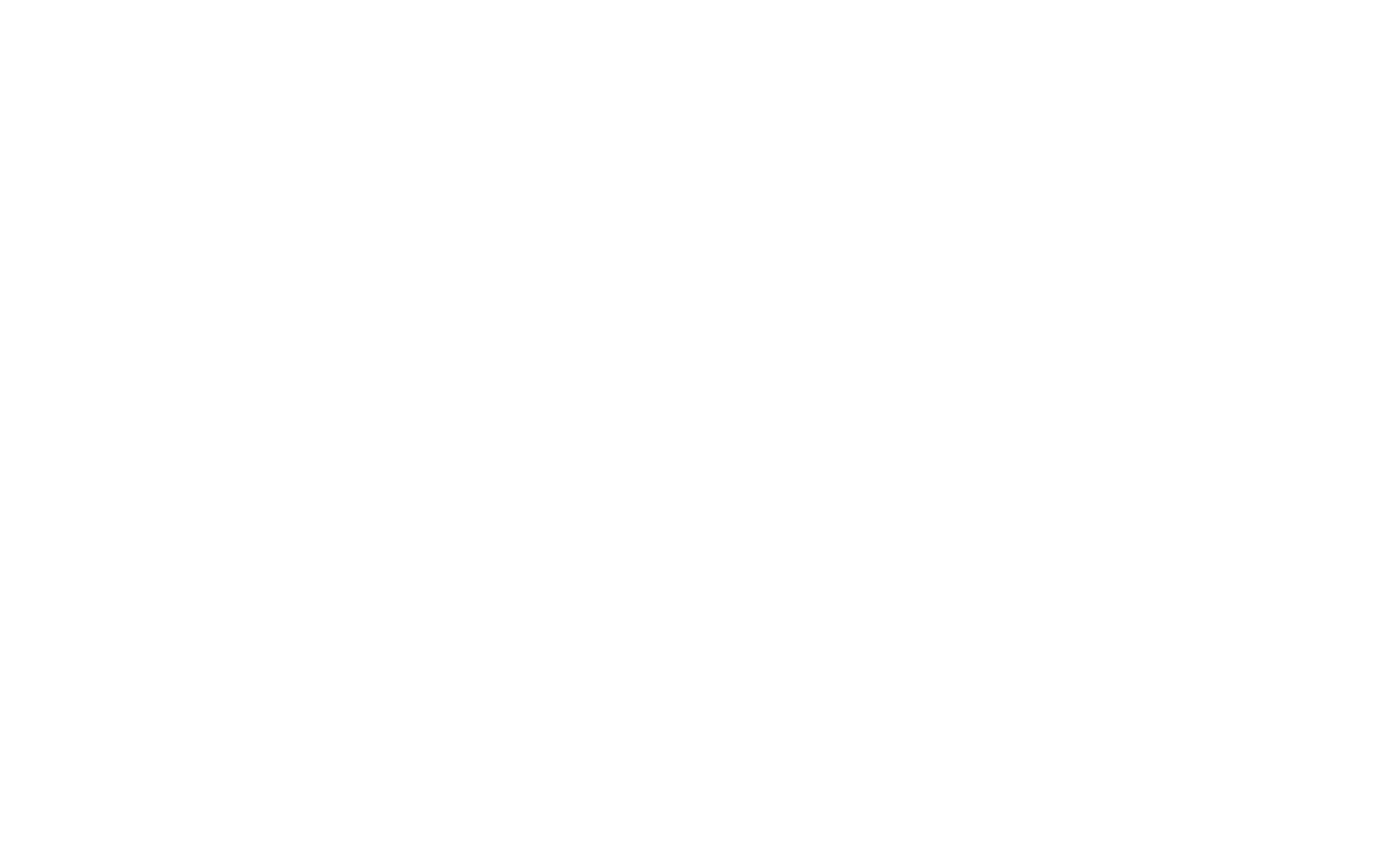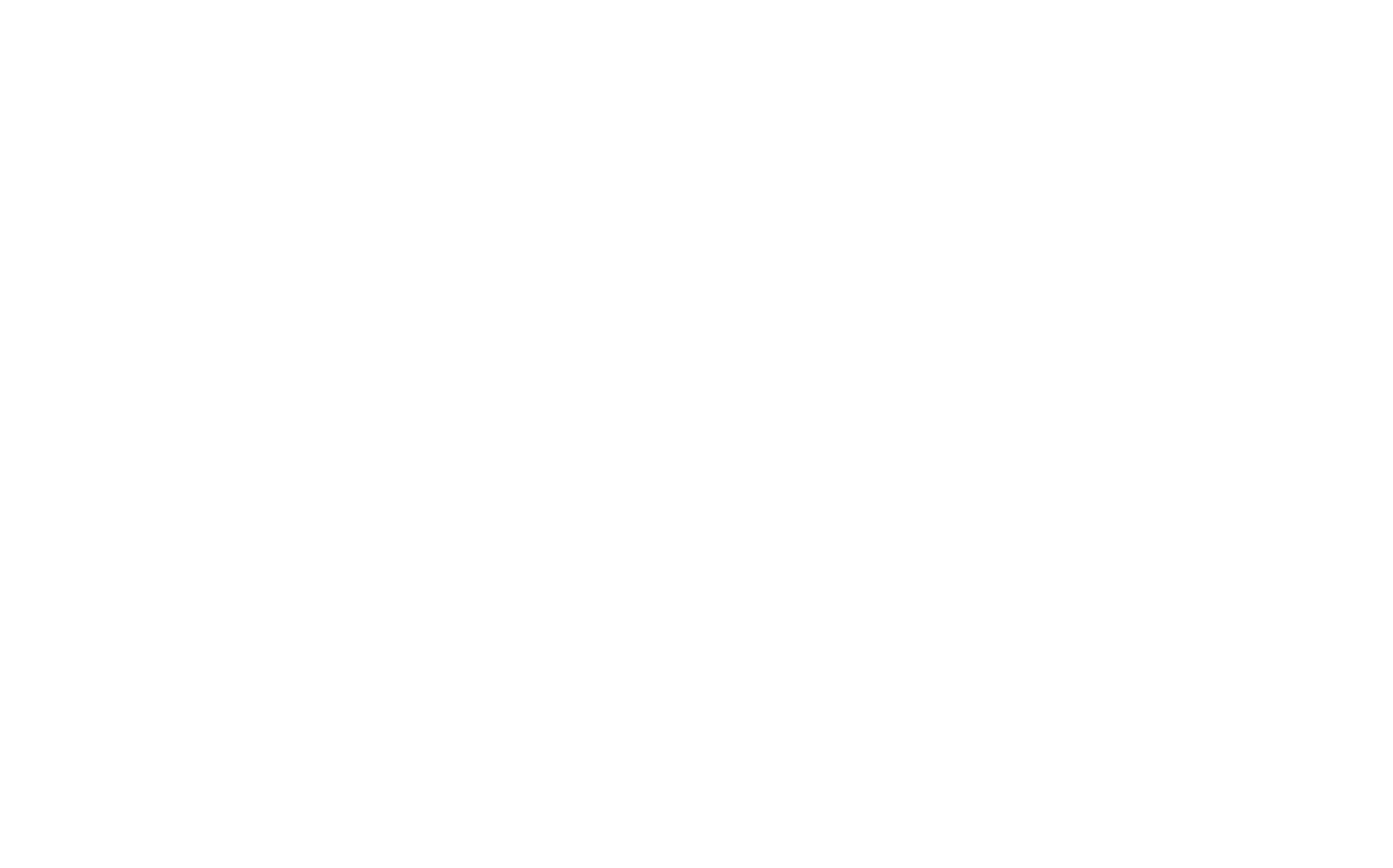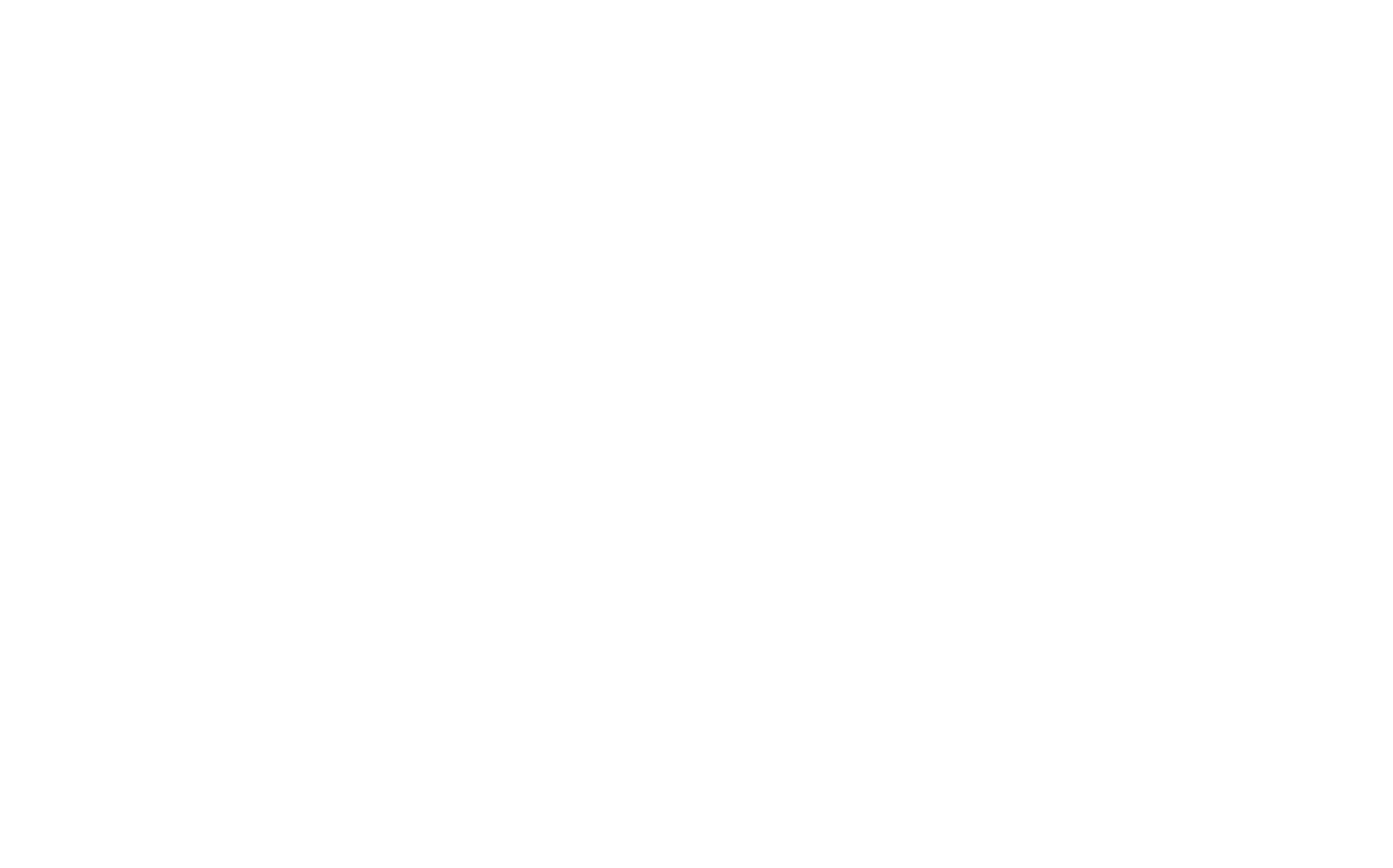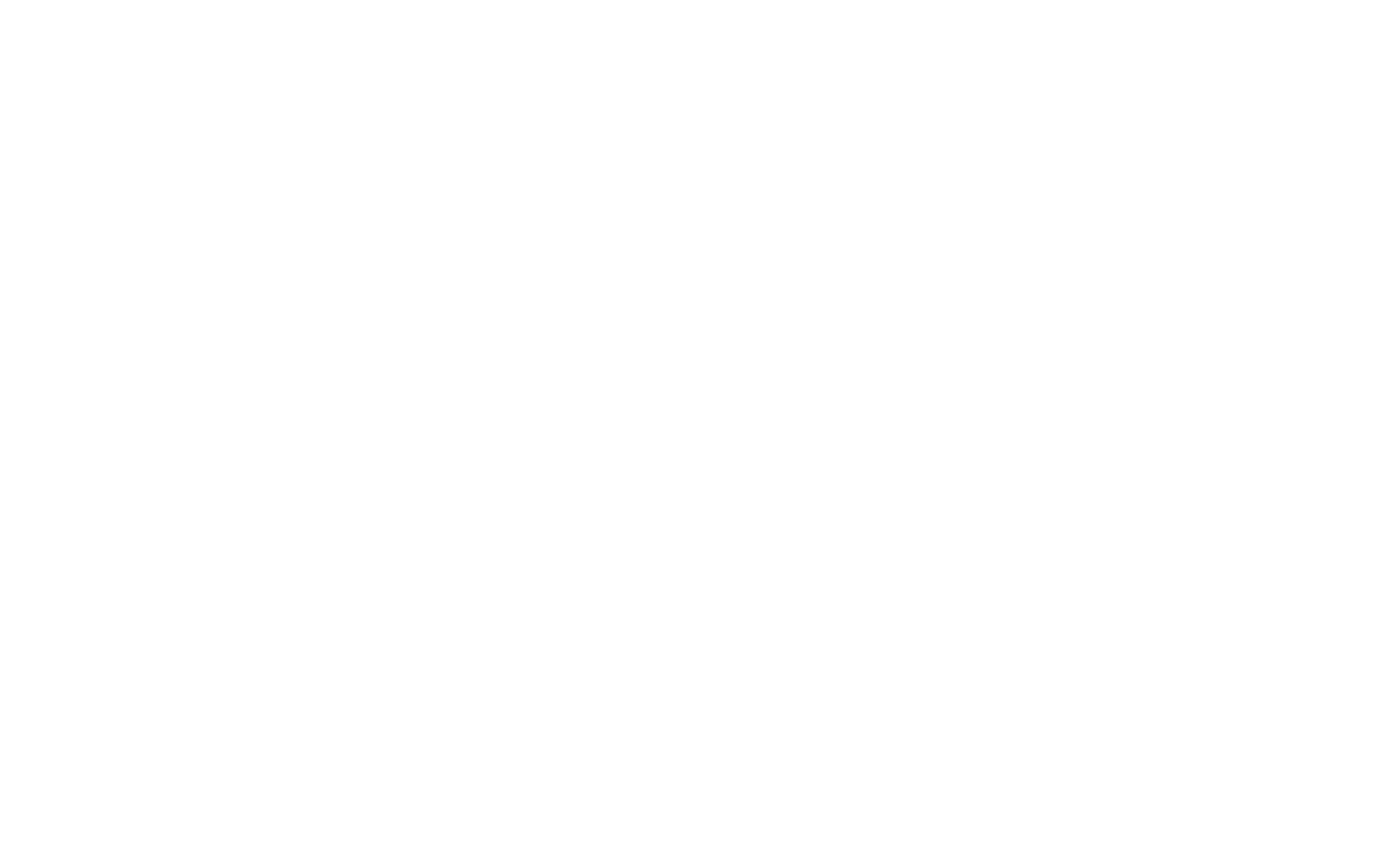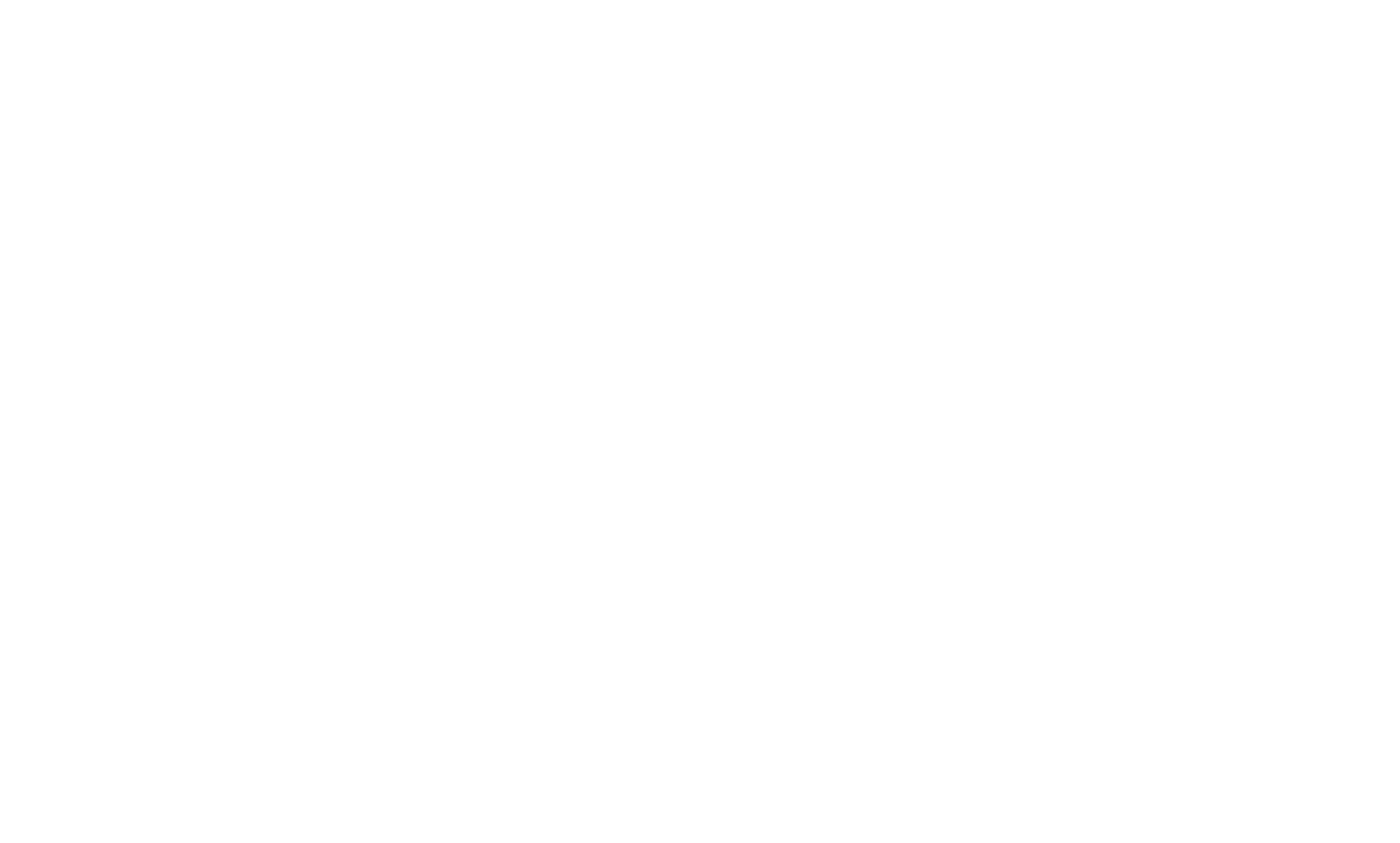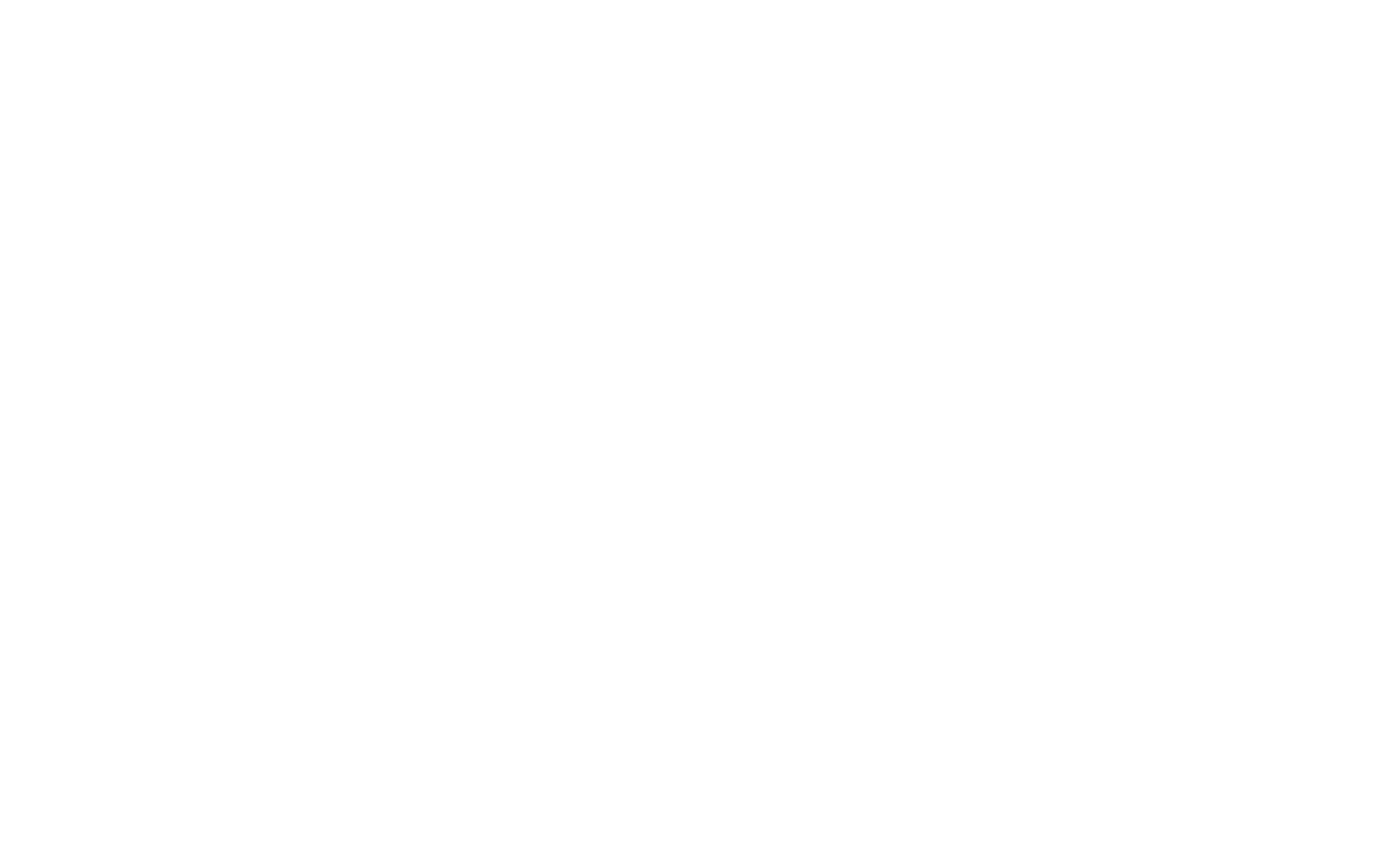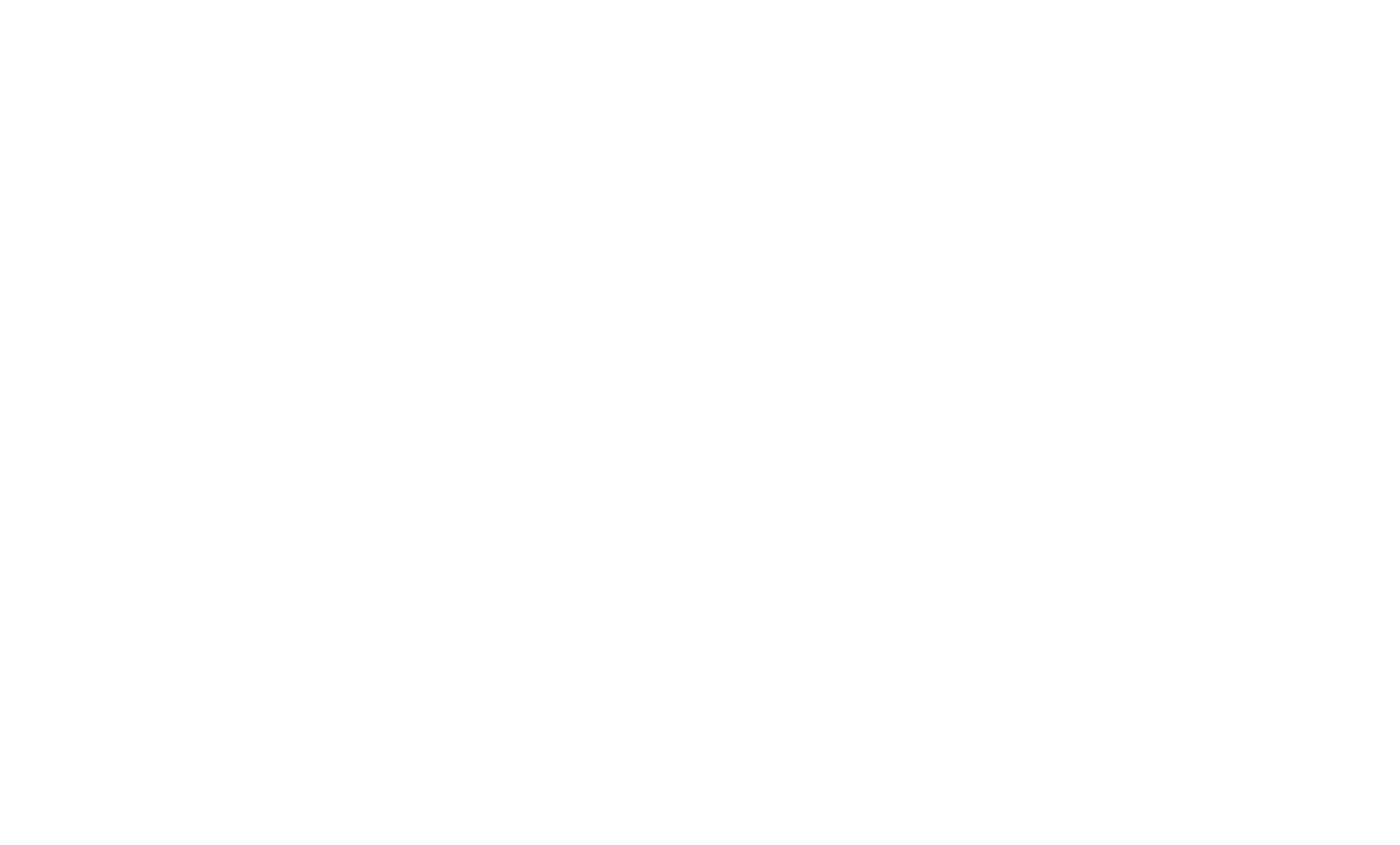Jak poprawić nawigację w witrynie

Praktyczne wskazówki dotyczące tworzenia przejrzystej i łatwej w obsłudze strony internetowej
W tym artykule dowiesz się jak pomóc odwiedzającym w łatwym poruszaniu się po witrynie i poznać najlepsze praktyki projektowania interfejsu nawigacyjnego. Ten artykuł jest cennym źródłem wiedzy dlaprojektantów, przedsiębiorców i marketerów, którzy chcą samodzielnie stworzyć przyjazną dla użytkownika stronę internetową. Dobrze przemyślana nawigacja naprawdę ma duże znaczenie.
Przyjrzymy się bliżej 13 prostym sposobom na zaprojektowanie doskonałej nawigacji na swojej stronie internetowej. Tilda oferuje wiele gotowych bloków z elementami nawigacyjnymi, które można wybrać, aby ułatwić korzystanie z witryny.
Zawartość
Zwięzłe menu nawigacyjne
Połącz logo ze stroną główną
Dodawanie menu do jednostronicowej witryny
Naprawianie menu nawigacji
Podświetl wybrany element menu
Dodaj kropki nawigacyjne, aby pomóc użytkownikom śledzić ich lokalizację
Pokaż postęp ładowania i przewijania
Podświetl ważne przyciski
Ukryj zawartość
Dodaj przycisk "Powrót do góry"
Upewnij się, że na dole strony nie ma ślepego zaułka.
Ustaw wyraźny adres URL dla swojej strony
Dodaj nawigację okruszkową
Podsumujmy
Zwięzłe menu nawigacyjne
Połącz logo ze stroną główną
Dodawanie menu do jednostronicowej witryny
Naprawianie menu nawigacji
Podświetl wybrany element menu
Dodaj kropki nawigacyjne, aby pomóc użytkownikom śledzić ich lokalizację
Pokaż postęp ładowania i przewijania
Podświetl ważne przyciski
Ukryj zawartość
Dodaj przycisk "Powrót do góry"
Upewnij się, że na dole strony nie ma ślepego zaułka.
Ustaw wyraźny adres URL dla swojej strony
Dodaj nawigację okruszkową
Podsumujmy
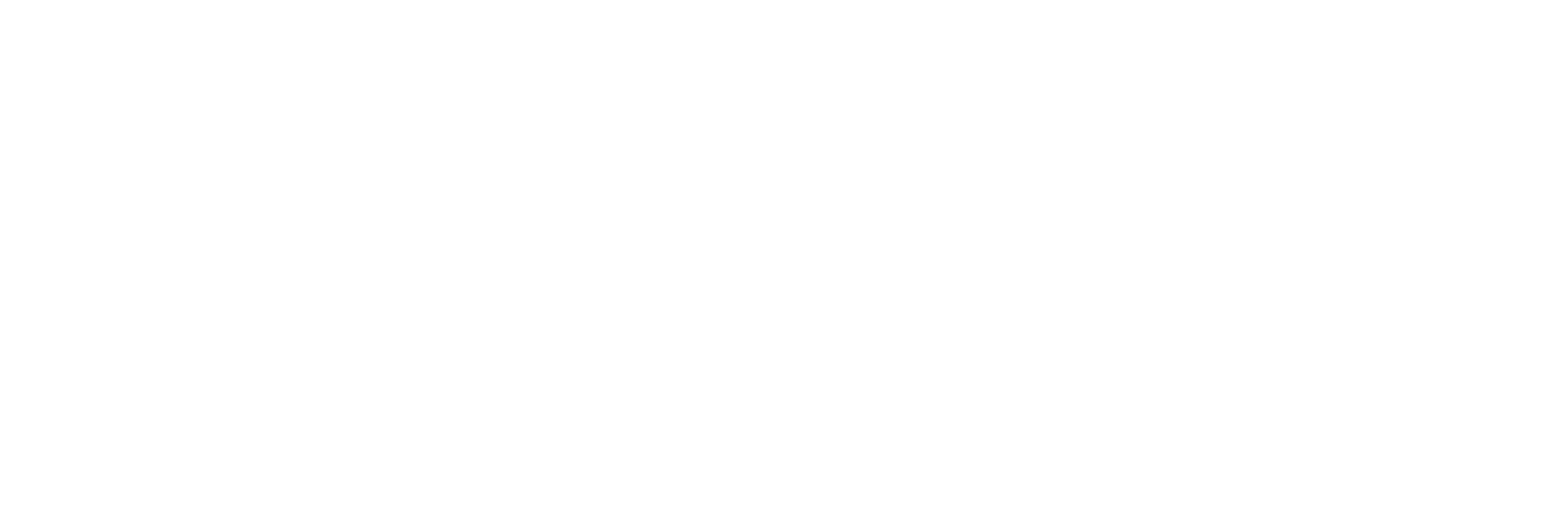
Zwięzłe menu nawigacyjne
Menu górne jest jednym z głównych narzędzi nawigacyjnych w witrynie. Ważne jest, aby było ono dostępne i łatwe w użyciu.
Podczas tworzenia paska nawigacyjnego staraj się używać nie więcej niż 4-5 elementów i nie przeciążaj go dużą ilością linków i elementów. Jeśli nie masz wyboru i musisz dodać wiele elementów menu, możesz użyć menu "hamburger", aby wyglądało schludnie.
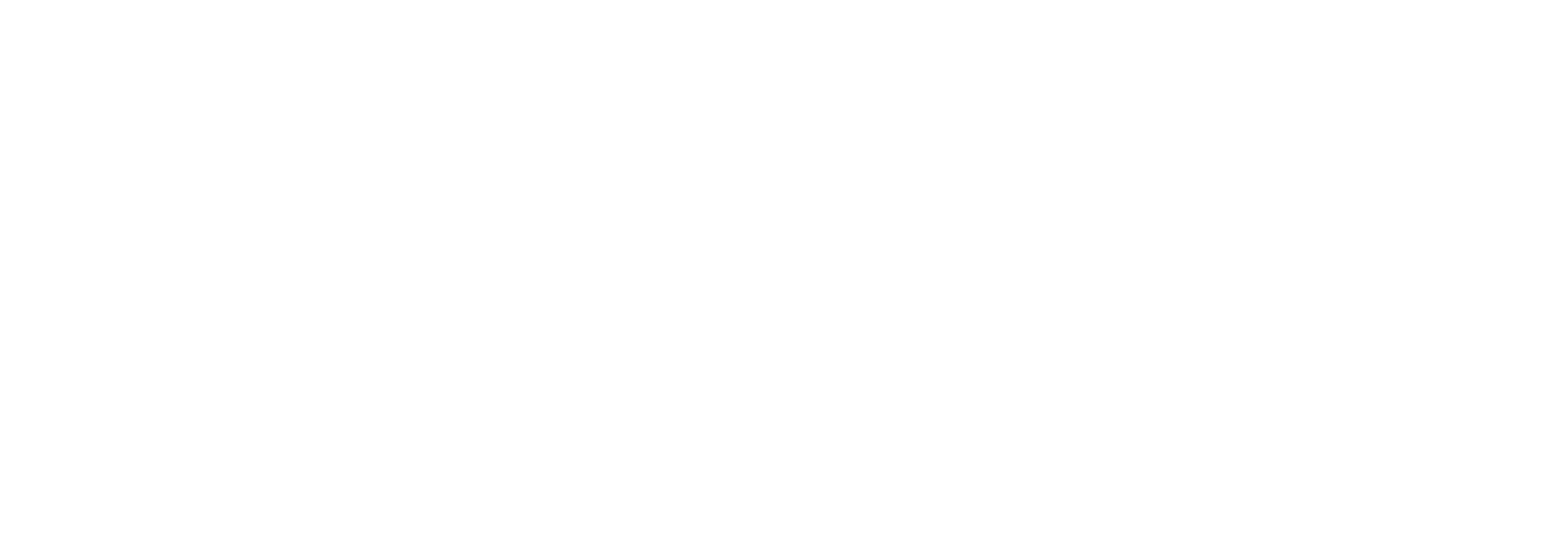
Link do logo na stronie głównej
Posiadanie przycisku "Strona główna" w menu nawigacyjnym to przestarzała praktyka z lat 90-tych. Zamiast tego stwórz klikalne logo.
W ostatnich latach wiele osób nauczyło się, że kliknięcie logo witryny prowadzi do strony głównej. Możesz usunąć przycisk "Strona główna" ze swojego menu i nie zapomnij przypisać linku do logo.
Jeśli chcesz przypisać link do strony głównej na Tildzie, po prostu wprowadź ukośnik (/) zamiast pełnego adresu URL w panelu Ustawienia bloku.
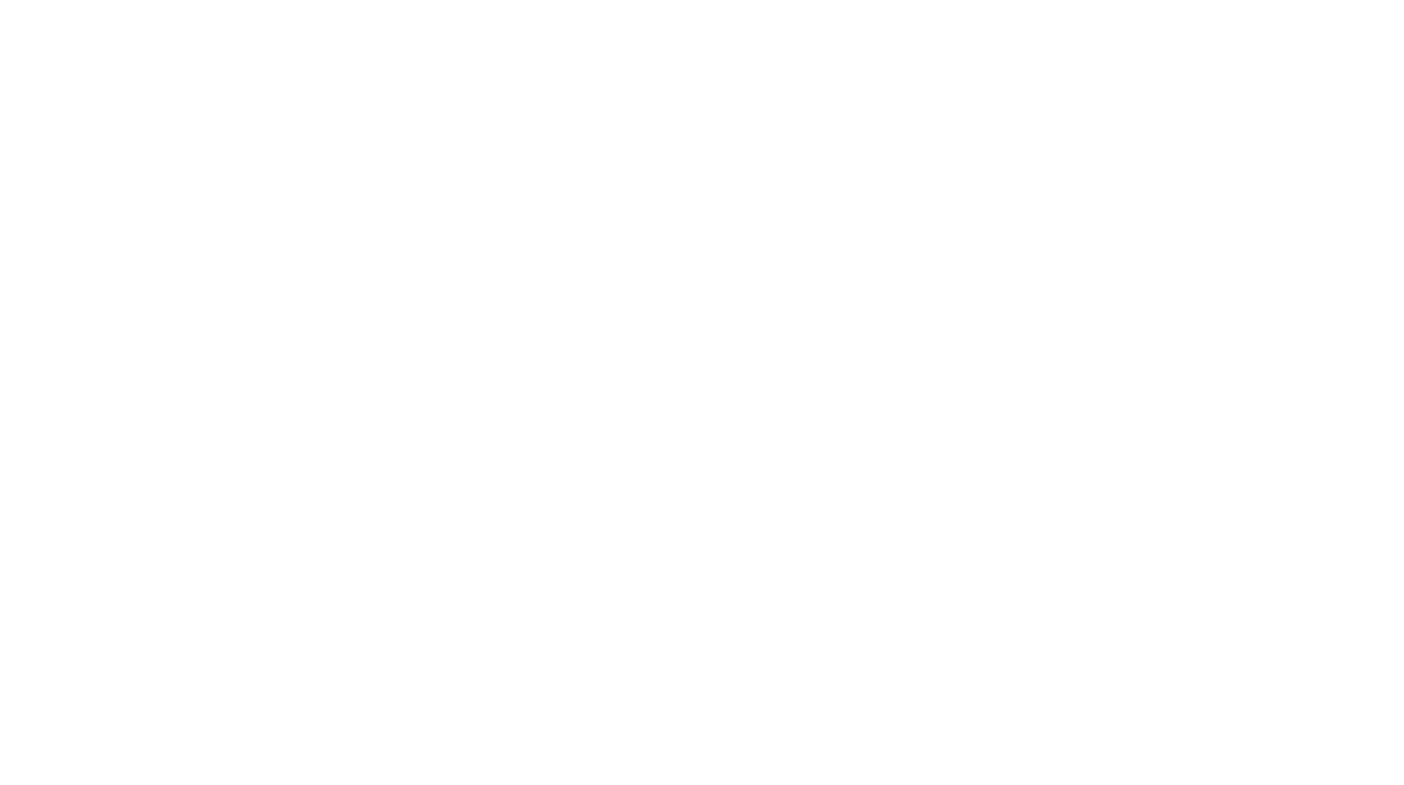
Ukośnik (/) w polu "Link" prowadzi do pierwszego ekranu strony głównej
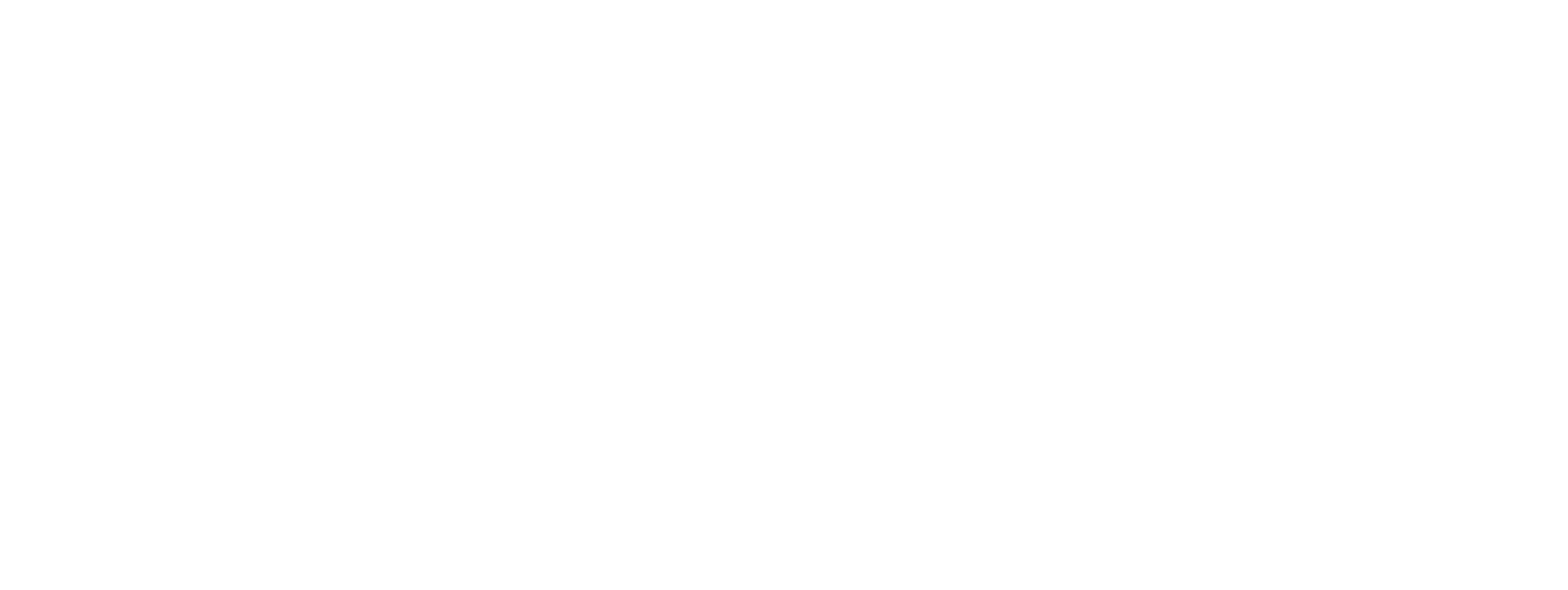
Dodawanie menu do jednostronicowej witryny internetowej
Witryny jednostronicowe - na przykład strony docelowe lub długie artykuły - również potrzebują menu, aby poprowadzić odwiedzających do tego, czego szukają.
Jeśli masz długą stronę z dużą ilością informacji, dodaj menu z linkami do sekcji strony - dzięki temu nawigacja będzie intuicyjna i zaoszczędzi czas odwiedzających.
Aby utworzyć menu dla jednostronicowej witryny na Tildzie, wklej odpowiednie numery bloków do pól linków każdego elementu menu w panelu Zawartość bloku (znajdź numer bloku na dole panelu Ustawienia) lub użyj linków zakotwiczonych.
Aby utworzyć menu dla jednostronicowej witryny na Tildzie, wklej odpowiednie numery bloków do pól linków każdego elementu menu w panelu Zawartość bloku (znajdź numer bloku na dole panelu Ustawienia) lub użyj linków zakotwiczonych.
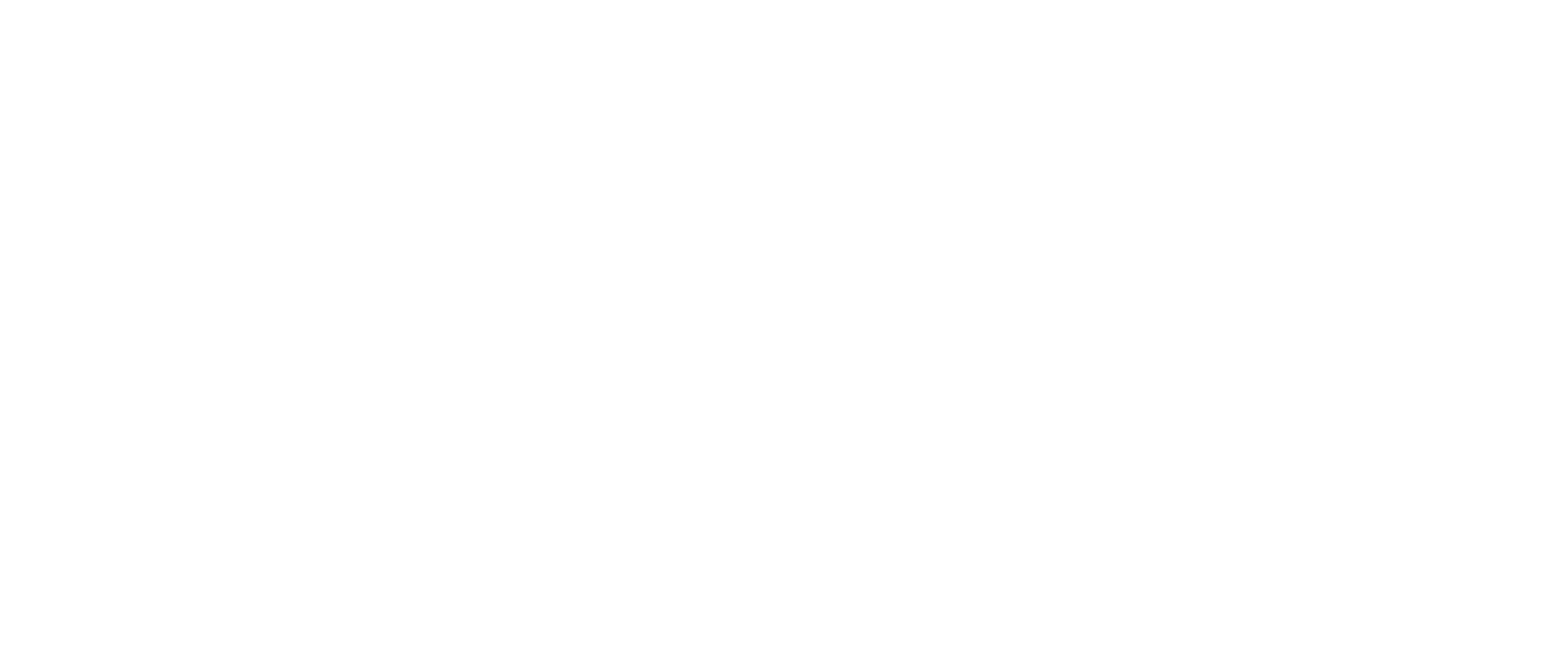
Napraw menu nawigacyjne
Możesz utworzyć stałe menu nawigacyjne, aby pomóc użytkownikom znaleźć żądaną sekcję w dowolnym momencie - będzie ono zawsze widoczne podczas przewijania.
Aby dodać stałe menu do strony internetowej Tilda, kliknij przycisk "Ustawienia" w bloku menu, a następnie przejdź do "Ustawienia główne" i wybierz "Stałe" w sekcji ZACHOWANIE POZYCJI MENU.
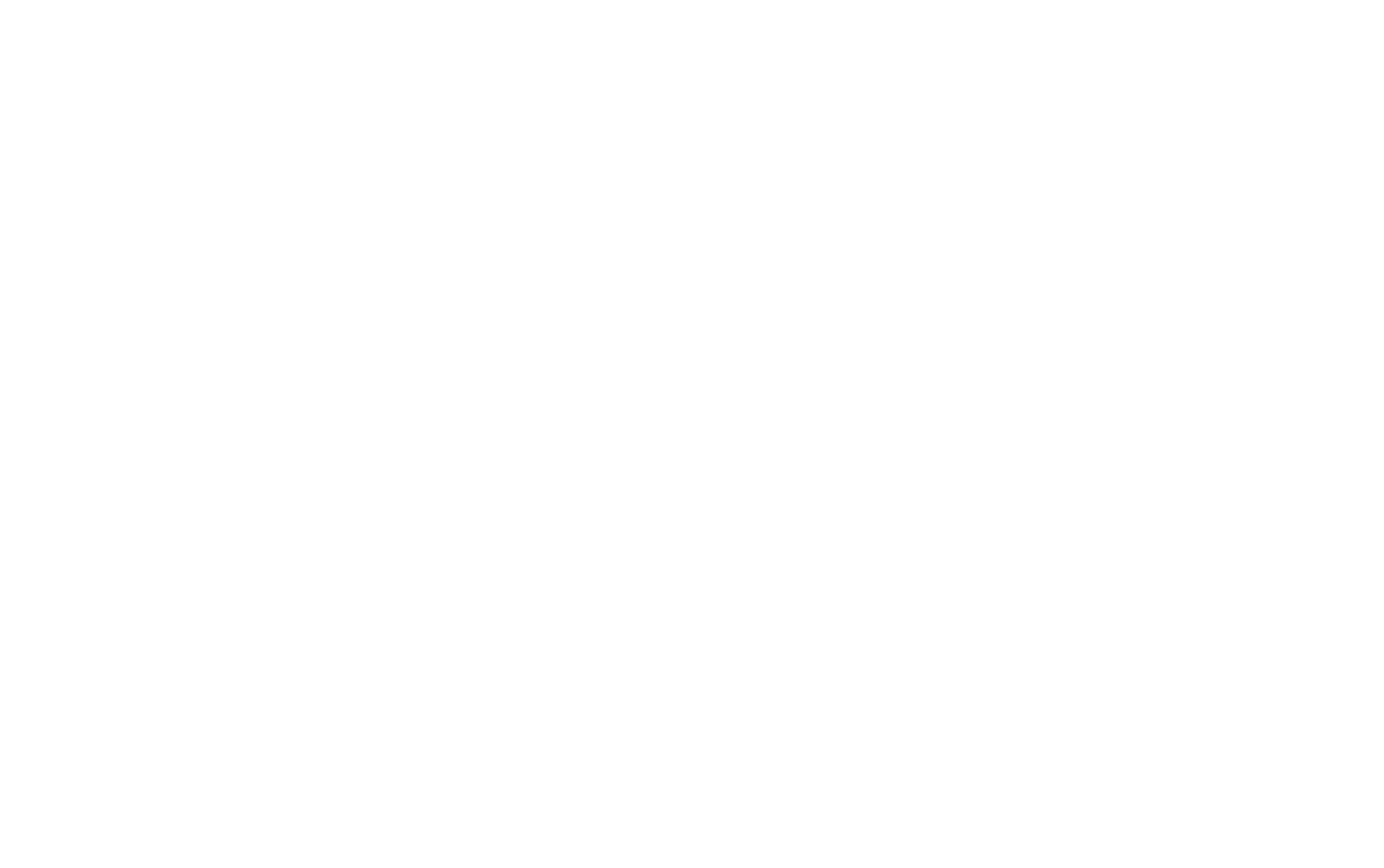
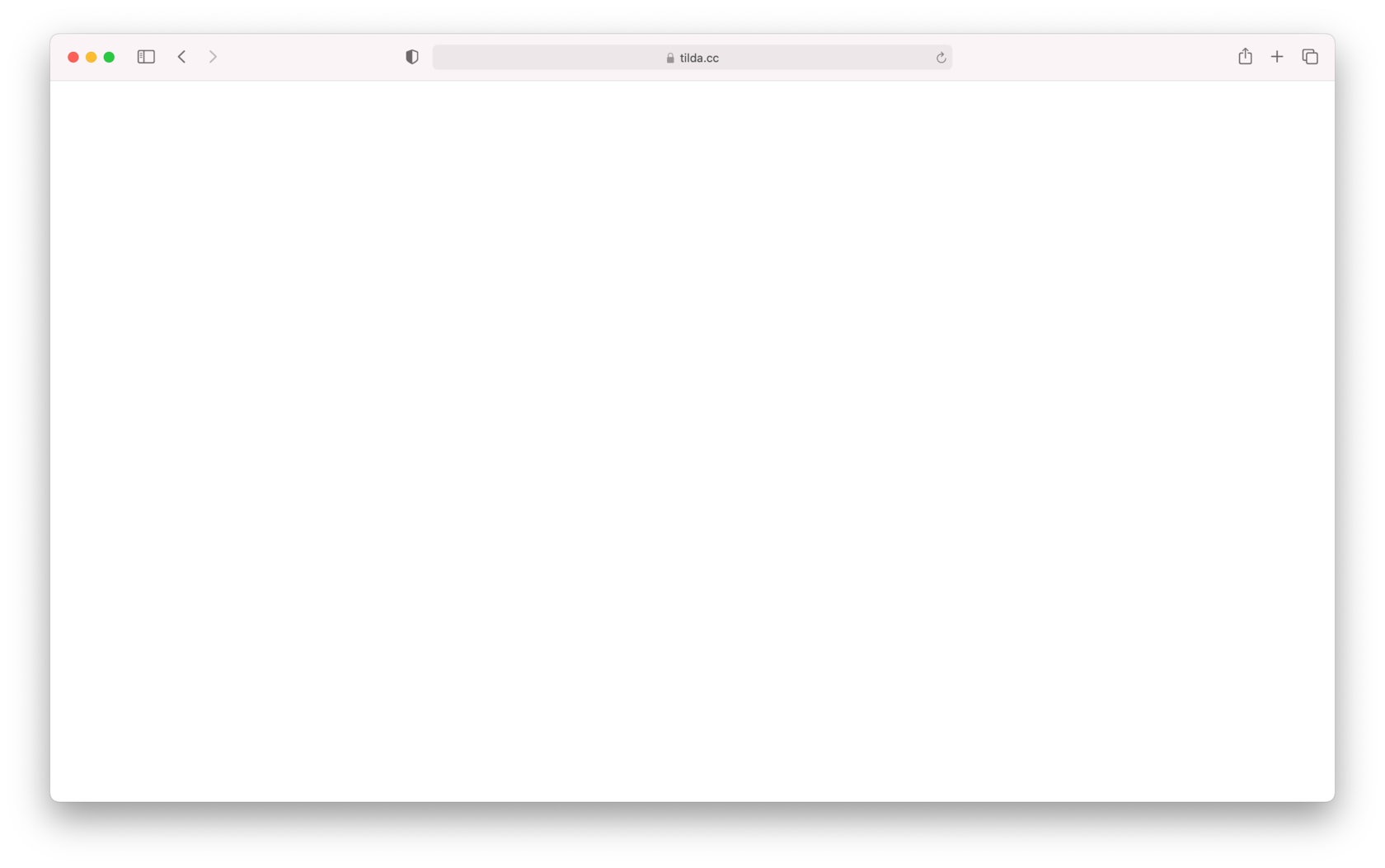
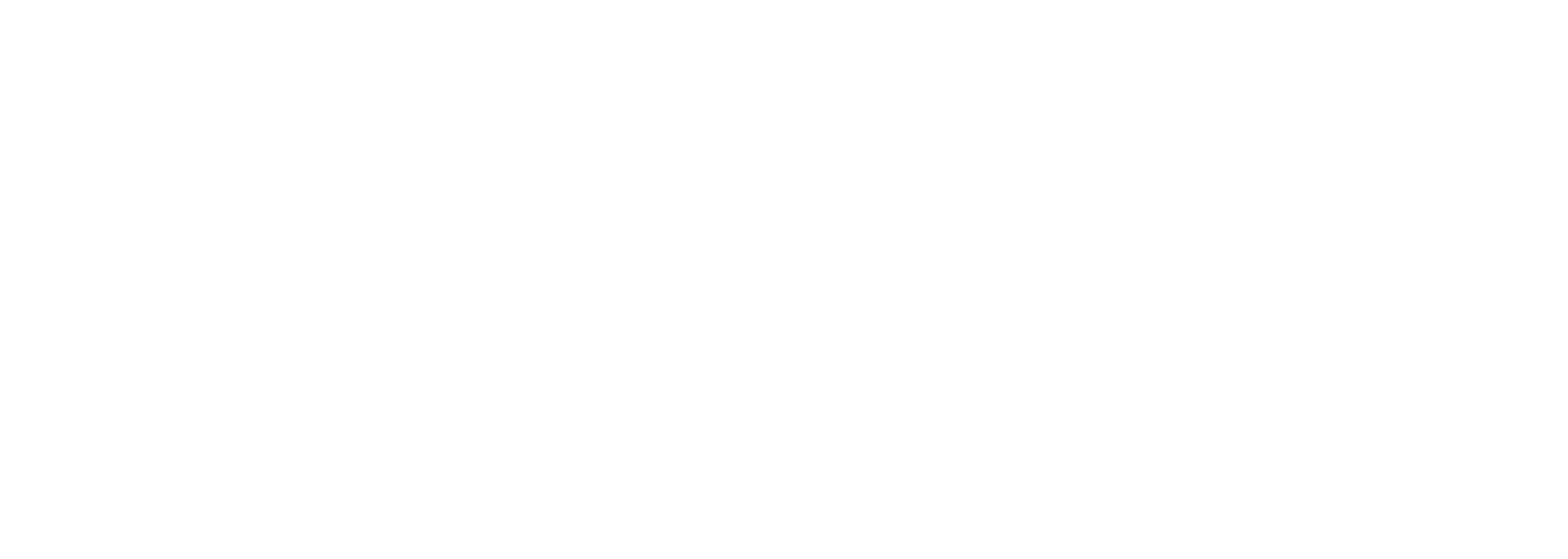
Podświetl wybrany element menu
Menu może wyświetlać lokalizację użytkownika w witrynie, podświetlając aktywną stronę lub sekcję.
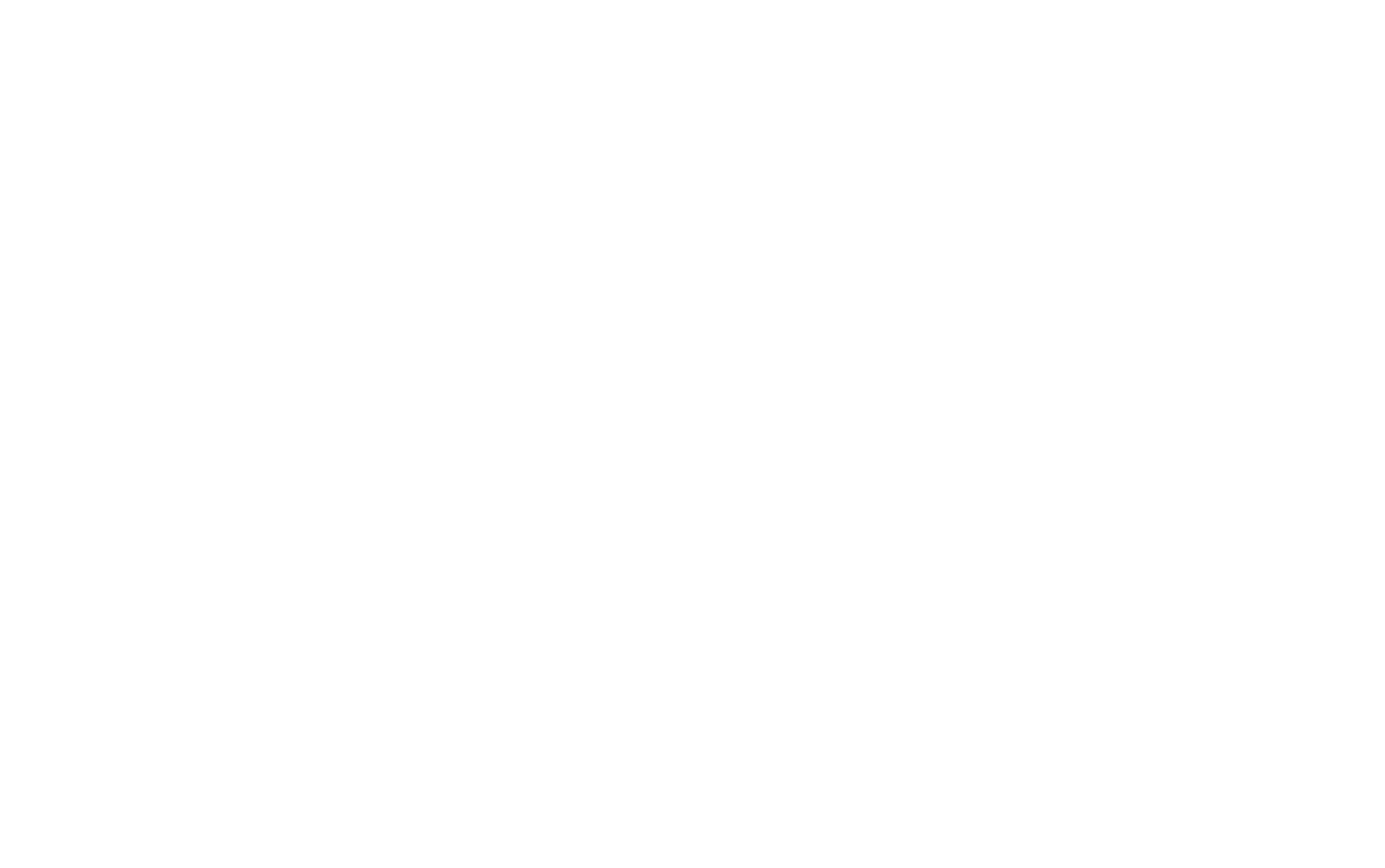
W Tilda można dostosować sposób podświetlania aktywnej pozycji menu: można zmienić grubość czcionki, krycie i kolor. Możesz także podkreślić lub przekreślić.
Te same ustawienia można zastosować do pozycji menu po najechaniu kursorem. Nie przesadzaj! Jedna lub dwie opcje wystarczą do wyróżnienia pozycji menu.
Te same ustawienia można zastosować do pozycji menu po najechaniu kursorem. Nie przesadzaj! Jedna lub dwie opcje wystarczą do wyróżnienia pozycji menu.
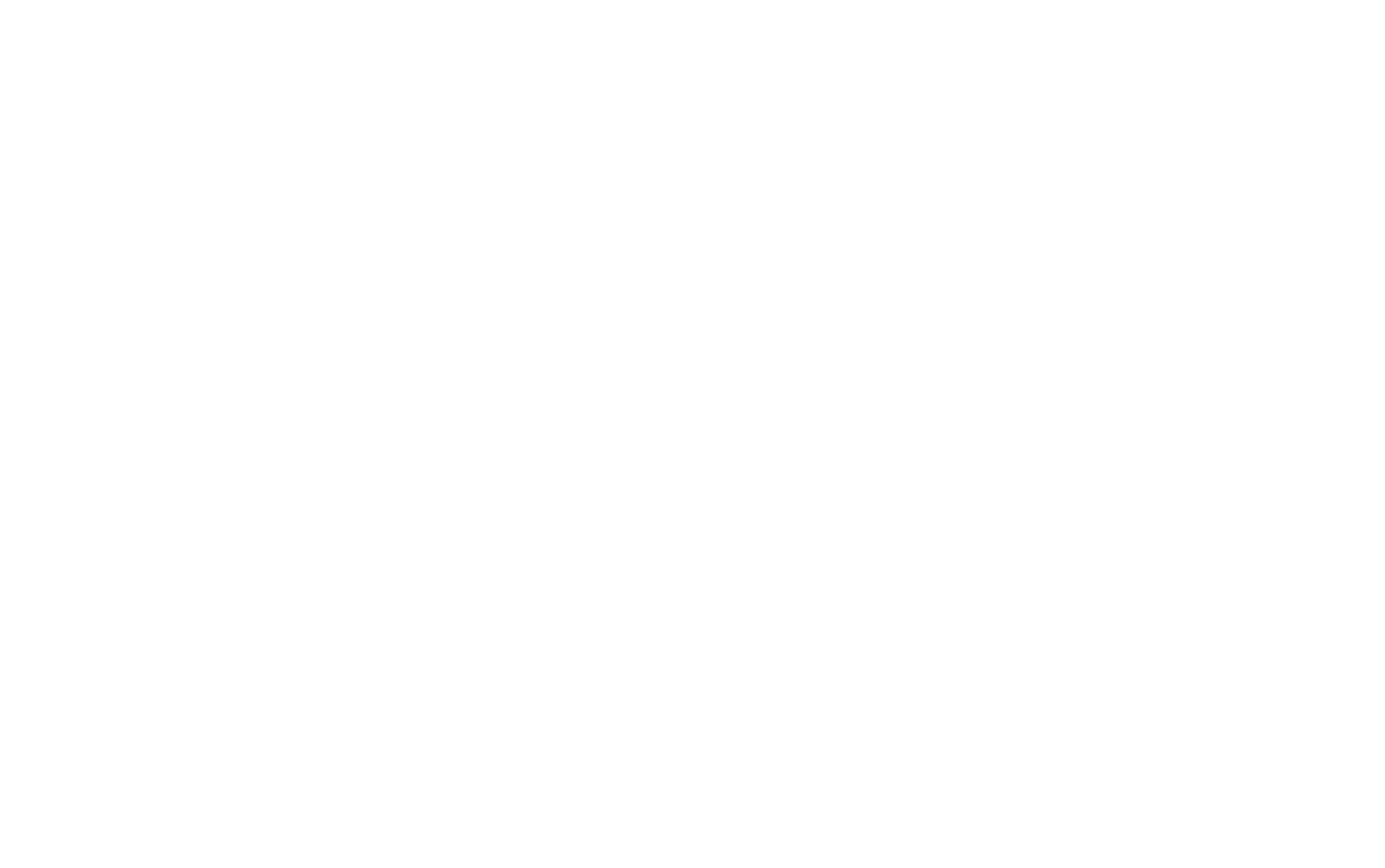
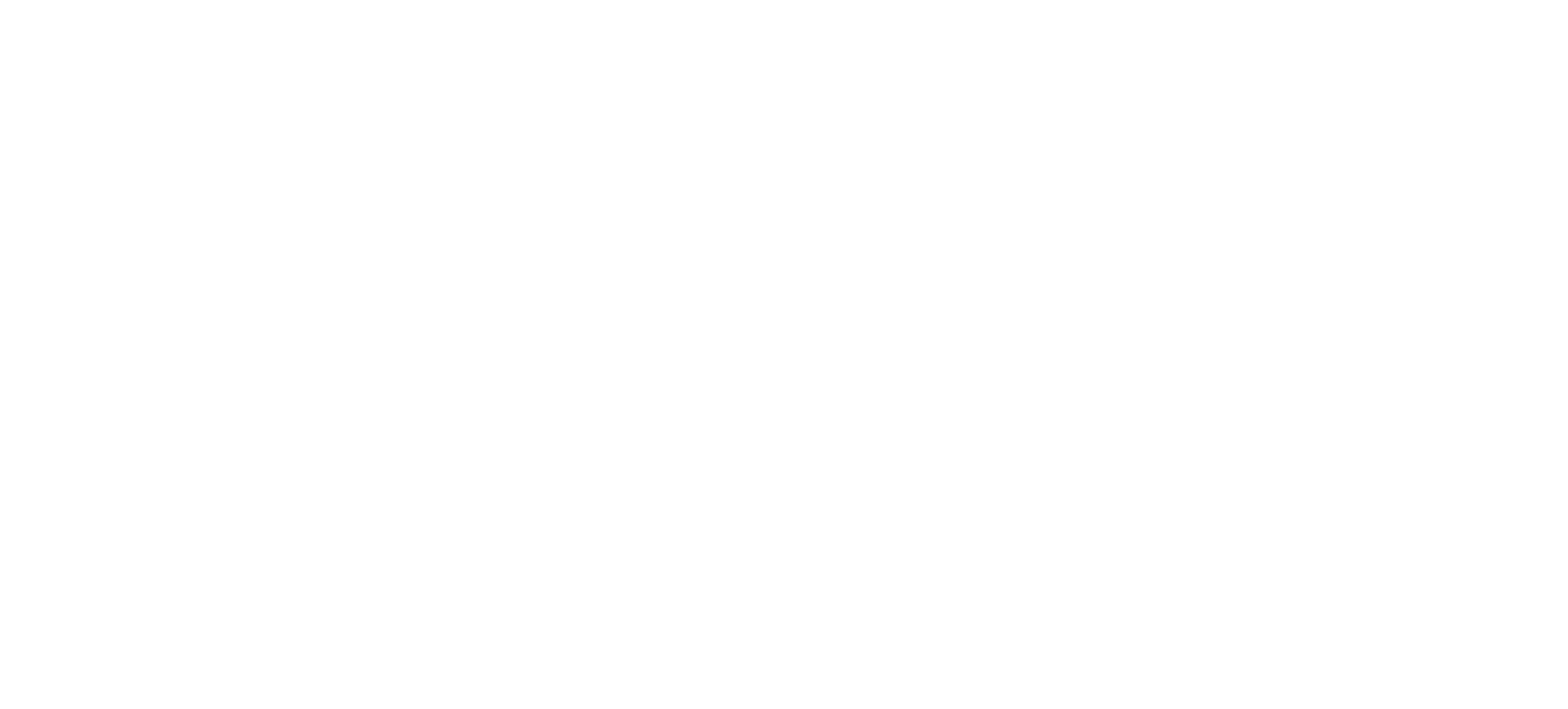
Dodaj kropki nawigacyjne, aby pomóc użytkownikom śledzić ich lokalizację
Wskaźniki punktowe pozwalają użytkownikom szybko zrozumieć, gdzie znajdują się na stronie i łatwo przełączać się między sekcjami bez odwracania uwagi od treści.
W Tilda kropki nawigacyjne są wyposażone w podpowiedzi z nazwami sekcji, które pomagają użytkownikom przeglądać witrynę. Blok "Dot Navigation" (ME604) można znaleźć w kategorii "Menu".
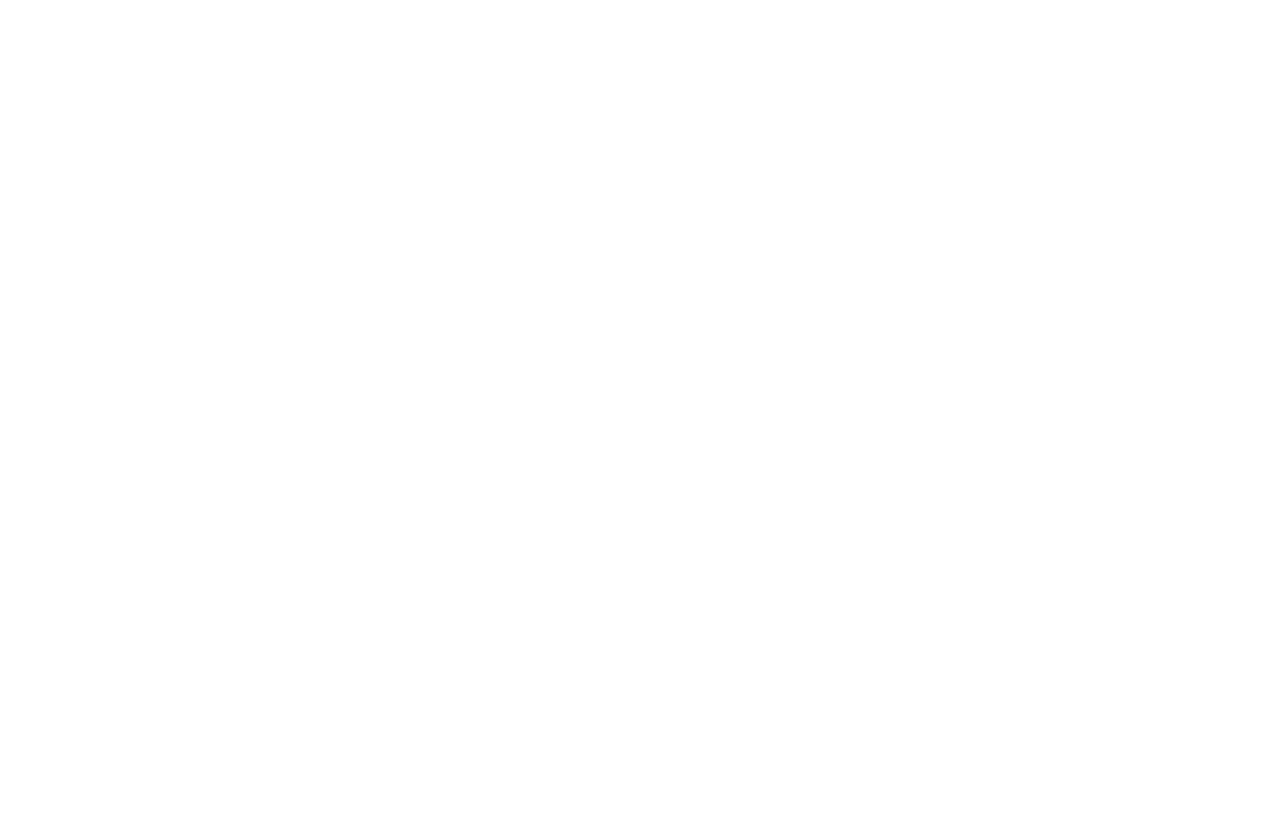
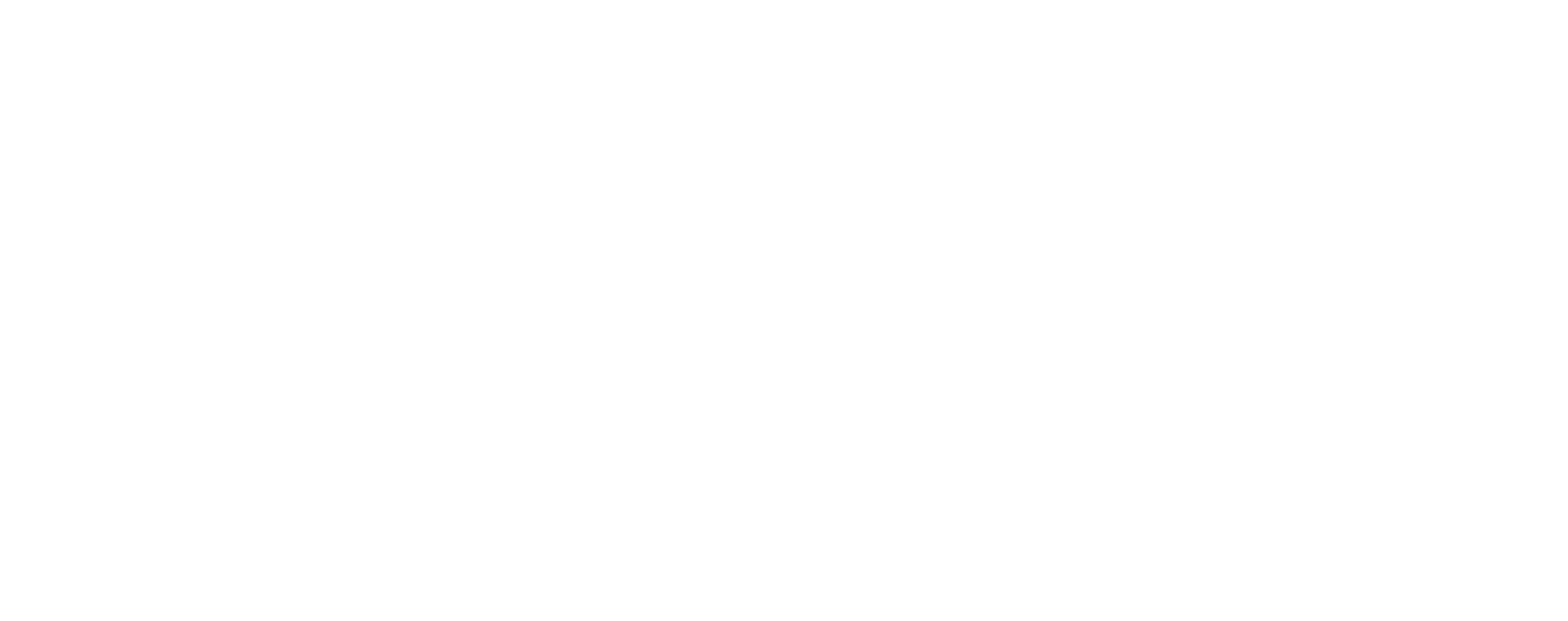
Pokaż postęp ładowania i przewijania
Animacja ładowania informuje użytkownika, że proces jest w toku, a zawartość jest aktualnie ładowana.
Blok "Animacja ładowania strony" znajduje się w kategorii "Inne" (kod wyszukiwania T228). Aby włączyć pasek ładowania, umieść blok na samej górze strony.
Kolor wskaźnika ładowania można ustawić w panelu Ustawienia bloku. Należy wybrać kontrastowy kolor paska, aby wyróżniał się, nie zlewając się z okładką strony i menu nawigacyjnym.
Kolor wskaźnika ładowania można ustawić w panelu Ustawienia bloku. Należy wybrać kontrastowy kolor paska, aby wyróżniał się, nie zlewając się z okładką strony i menu nawigacyjnym.
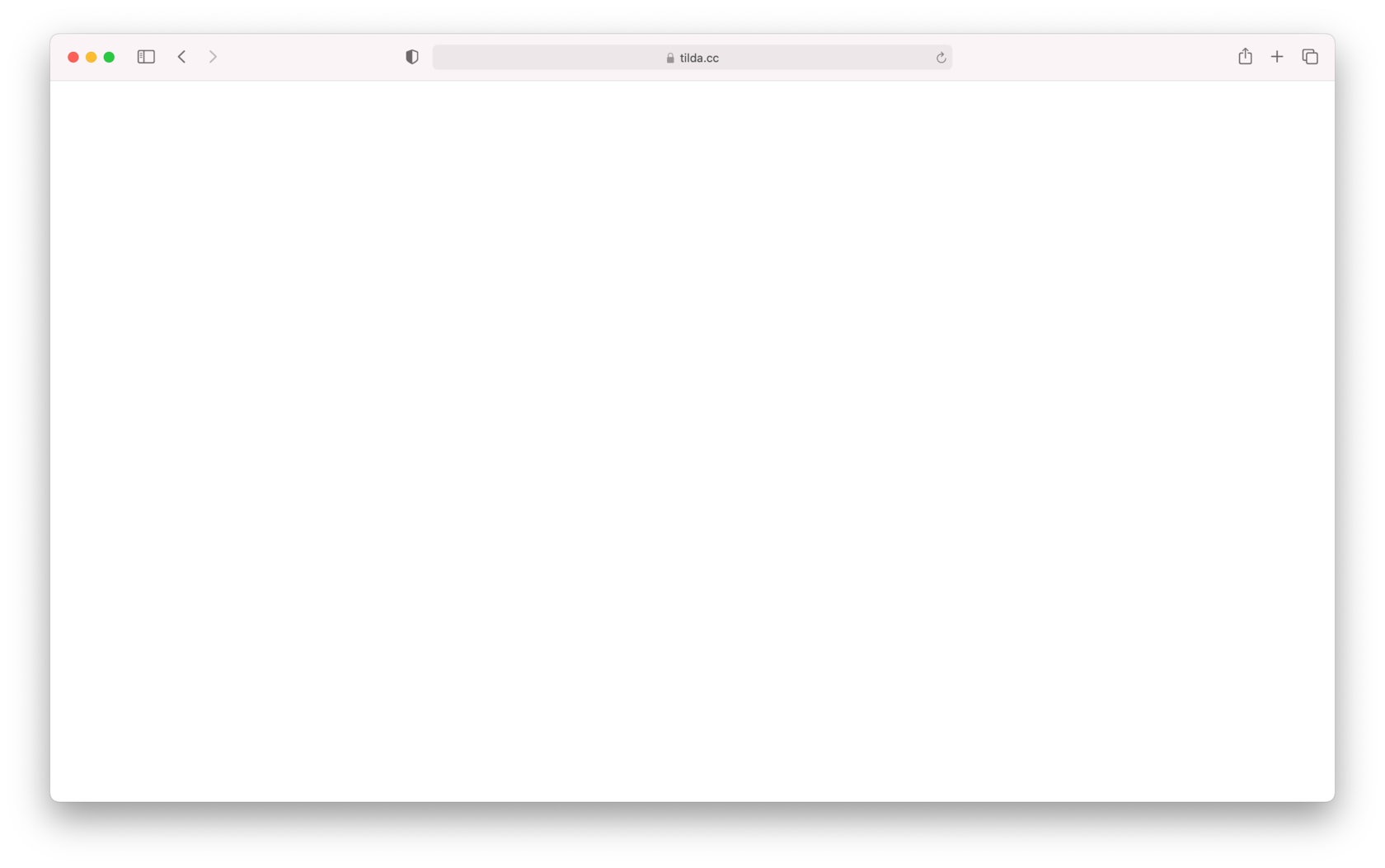
Pasek postępu przewijania strony jest wąskim narzędziem nawigacyjnym, które wizualizuje, jak bardzo użytkownik przewinął stronę w dół. Pomaga również czytelnikom oszacować długość strony i łatwo określić ich bieżącą lokalizację. Używanie paska przewijania ma sens, gdy strona jest dłuższa niż 3-4 ekrany.
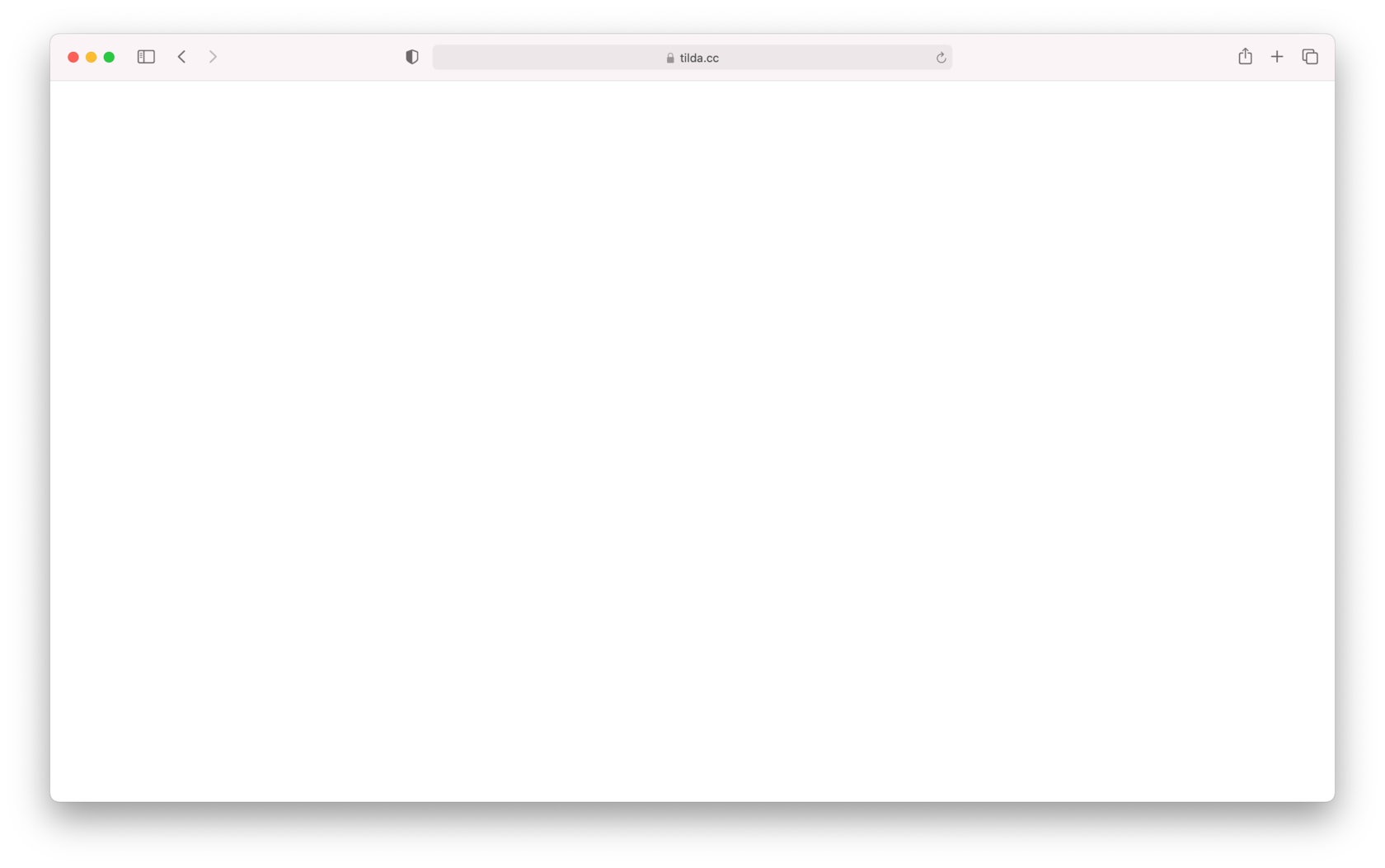
Aby dodać wskaźnik przewijania na Tildzie, użyj bloku T333 "Pasek postępu czytania strony" z kategorii "Inne". Kolor i grubość paska postępu można modyfikować w ustawieniach bloku.
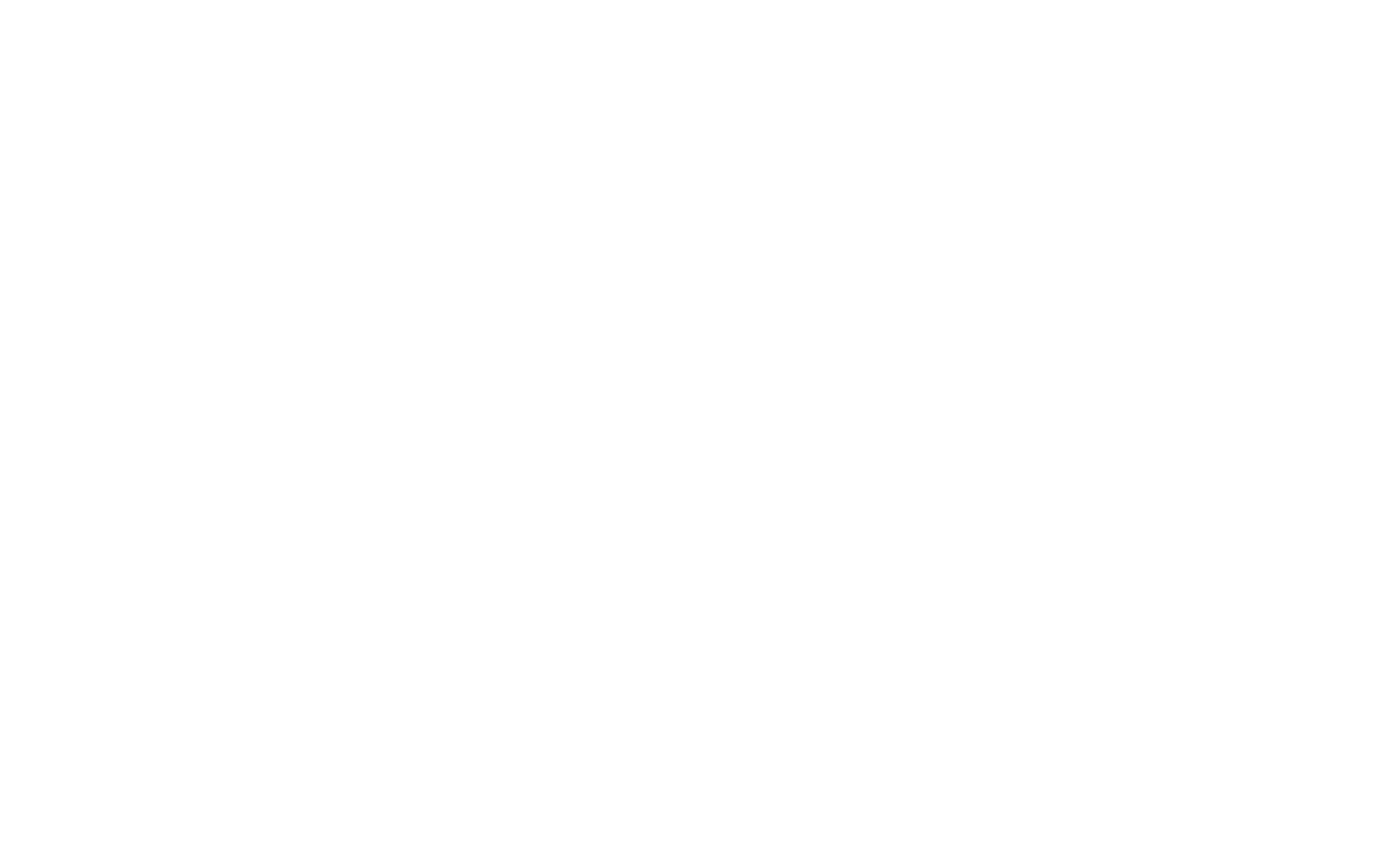
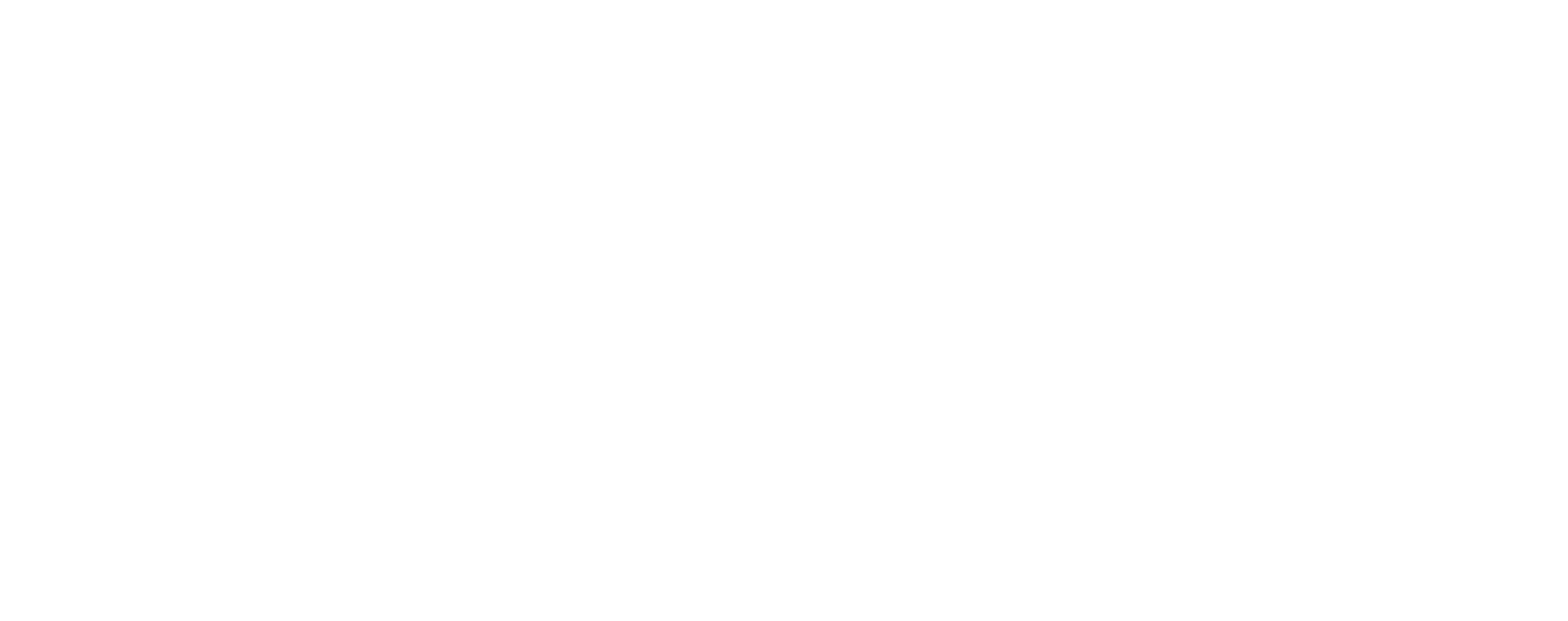
Podświetl ważne przyciski
Spośród dwóch sąsiadujących ze sobą przycisków, ten ważniejszy powinien wyróżniać się wizualnie.
Pierwszy przycisk na okładce to zazwyczaj wezwanie do działania (CTA) podkreślające docelowe działanie, takie jak "Dołącz do platformy", "Zarejestruj się" itp. Drugi przycisk jest często mniej znaczący i w większości przypadków zawiera link do dodatkowych informacji (np. "Poznaj funkcje", "Przeczytaj więcej" lub "Jak to działa").
Najprostszym sposobem na wizualne podkreślenie przycisku jest użycie jasnego koloru tła. Powinien on wyraźnie kontrastować z mniej znaczącym przyciskiem obok. Rozważ dodanie cienkiej ramki i uczynienie tła przezroczystym lub dodanie neutralnego koloru tła dla drugiego przycisku.
W Tilda, oprócz standardowych ustawień stylu przycisku, możesz zmienić wygląd przycisku, gdy użytkownik najedzie na niego kursorem. Dostosuj kolor tła lub obramowania, wybierz kolor i grubość czcionki, dodaj cień i zmodyfikuj szybkość efektów animacji po najechaniu.
W Tilda, oprócz standardowych ustawień stylu przycisku, możesz zmienić wygląd przycisku, gdy użytkownik najedzie na niego kursorem. Dostosuj kolor tła lub obramowania, wybierz kolor i grubość czcionki, dodaj cień i zmodyfikuj szybkość efektów animacji po najechaniu.
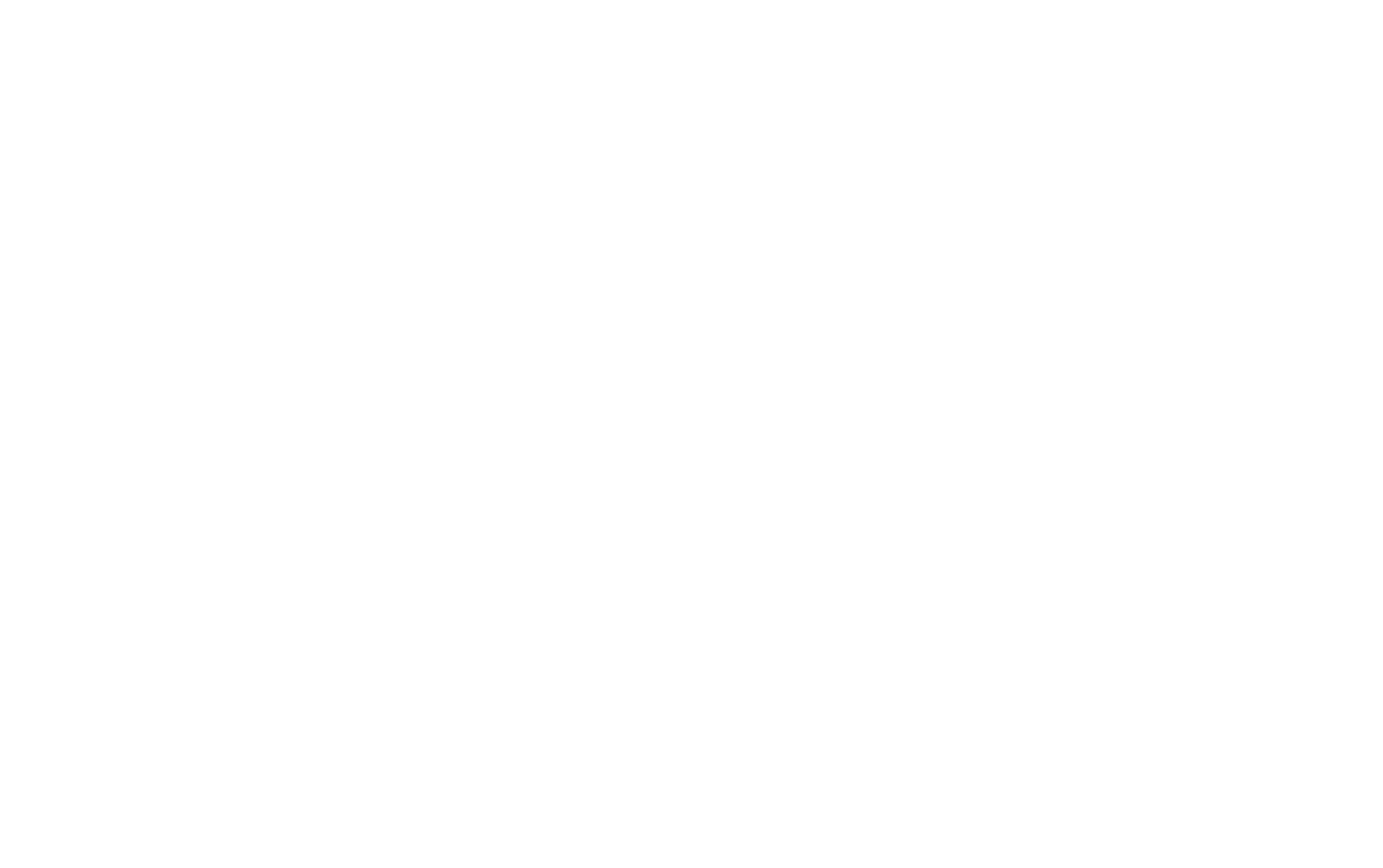
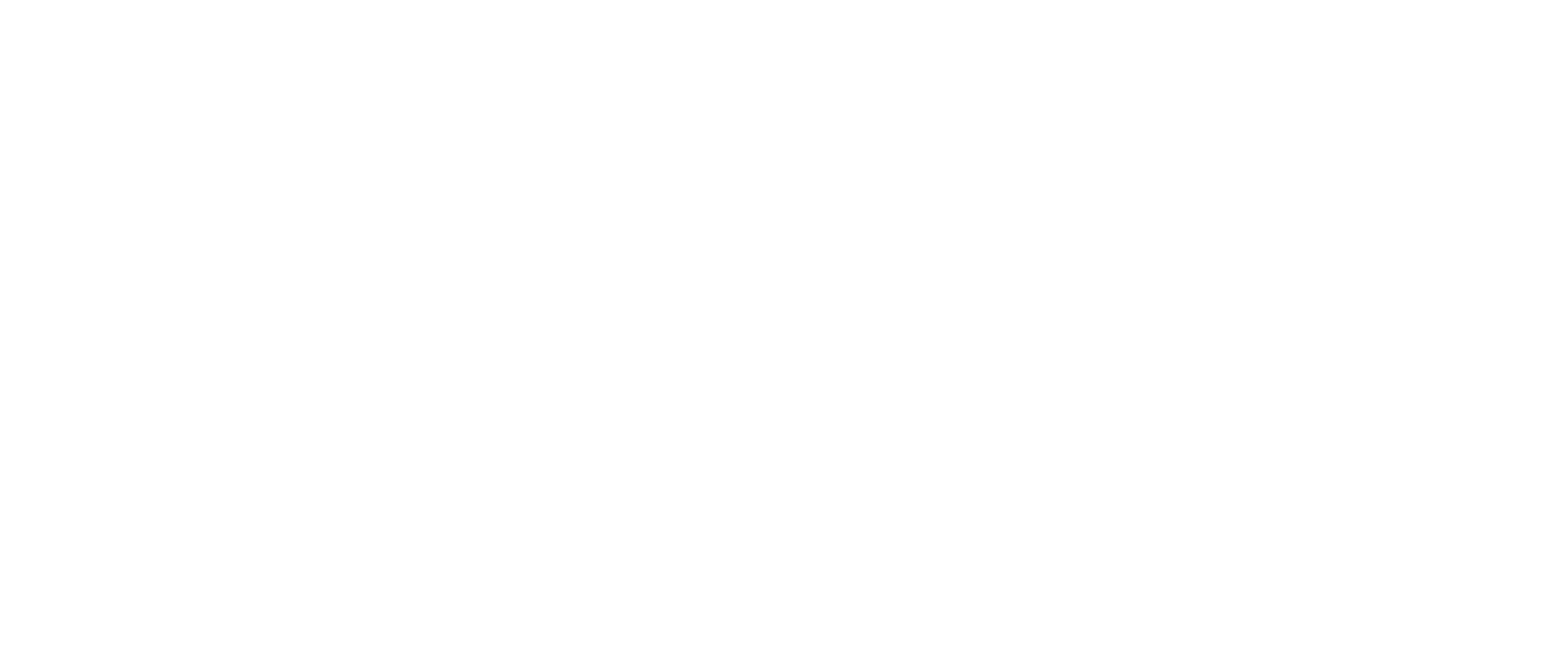
Ukryj zawartość
Odwiedzający mogą być zmęczeni lub znudzeni, jeśli muszą przeglądać kilka podobnych elementów. Ukryj niektóre treści i dodaj przycisk, który ujawni ukryte elementy tylko wtedy, gdy odwiedzający kliknie.
Dobrym pomysłem jest określenie liczby elementów ukrytych za przyciskiem.
Istnieje kilka sposobów ukrywania treści:
Istnieje kilka sposobów ukrywania treści:
1
Przycisk "Pokaż więcej". Można go znaleźć w kategorii "Formularze i przyciski" (kod wyszukiwania BF703).
2
Listy rozwijane. Świetna opcja dla długich list usług lub odpowiedzi na często zadawane pytania. Dwa bloki rozwijane można znaleźć w kategorii "Blok tekstowy" pod kodami TX16N i TX16N2.
3
Zakładki. Podziel zawartość na różne panele i pozwól użytkownikom przełączać się między nimi, klikając odpowiednie zakładki. Zakładki można znaleźć w kategorii "Menu", w blokach ME602 i ME603.
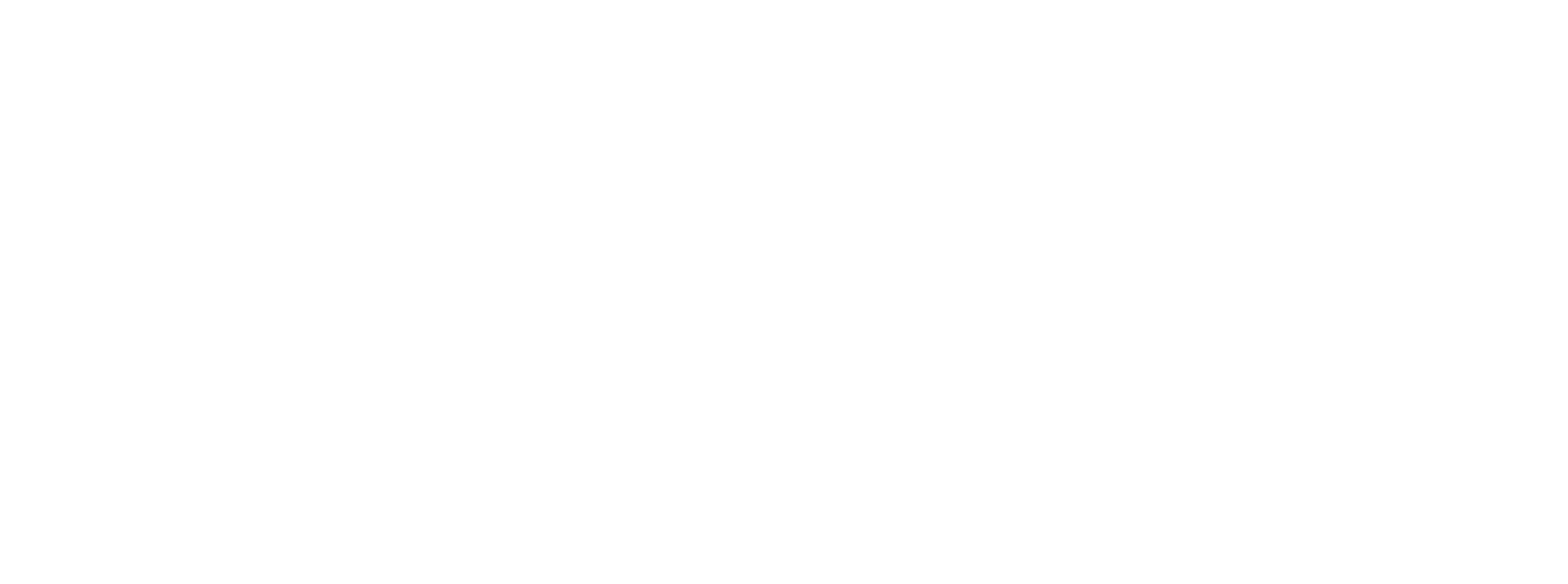
Dodaj przycisk "Powrót do góry"
Przycisk "Powrót do góry" pomaga użytkownikom szybko użytkownikom powrót na górę strony.
Przydaje się, gdy użytkownicy muszą poruszać się po długich artykułach lub stronach docelowych z wieloma sekcjami i pozwala im uniknąć długiego i żmudnego przewijania.
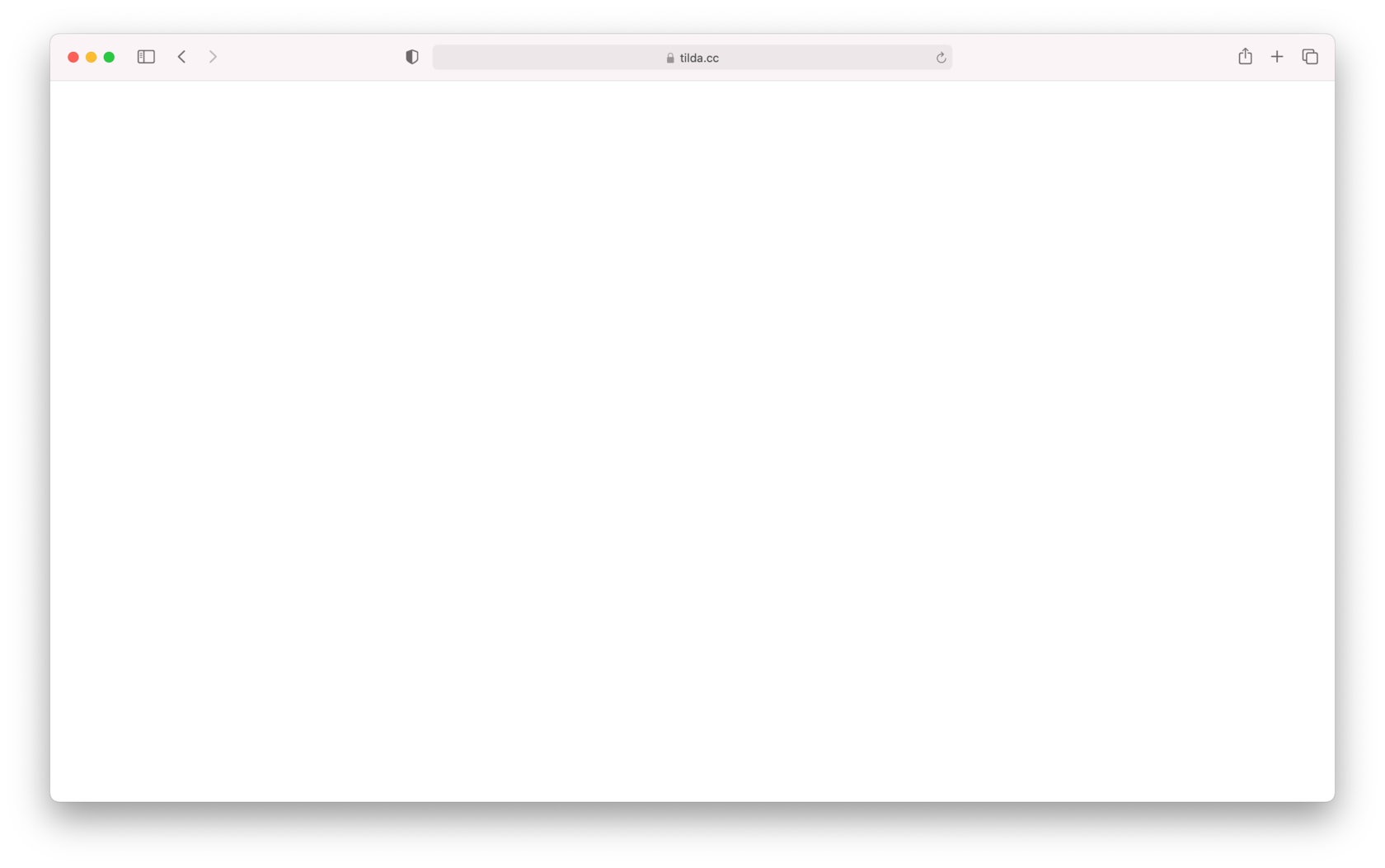
Znajdź blok "Przycisk powrotu do góry" w kategorii "Formularze i przyciski" lub wyszukaj go według kodu BF702.
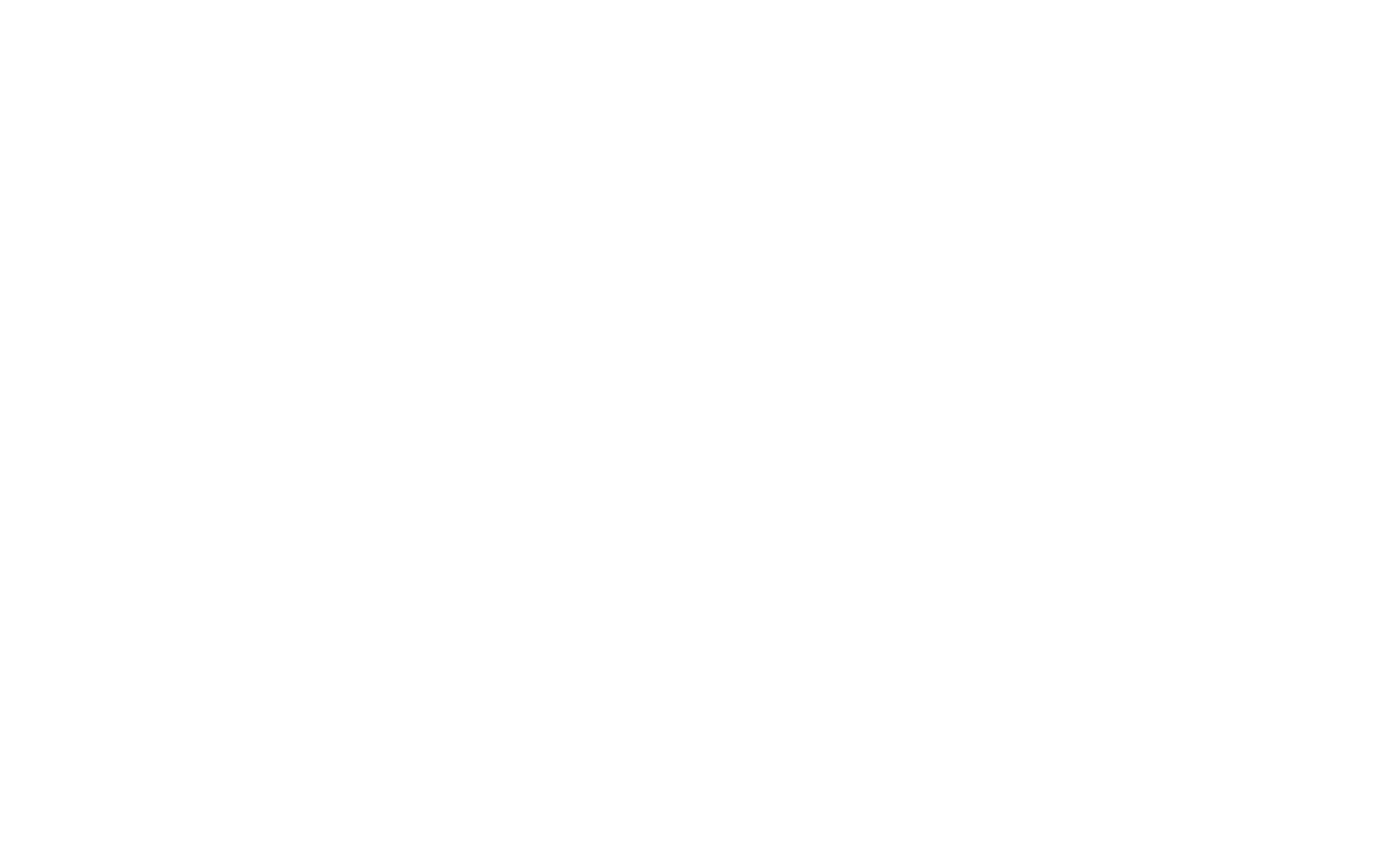
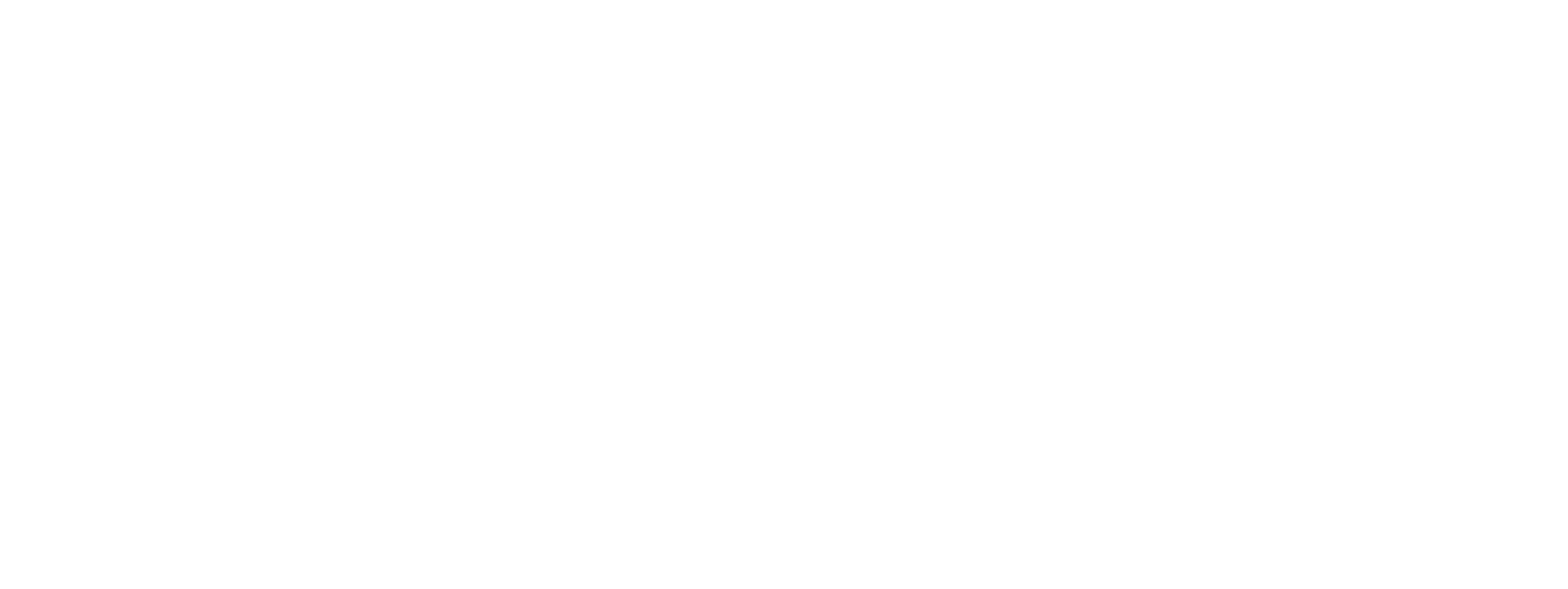
Upewnij się, że na dole strony nie ma ślepego zaułka
Nie porzucaj użytkowników, którzy dotarli do końca strony. Przynajmniej poprowadź ich z powrotem na górę bieżącej strony lub daj im możliwość powrotu do strony głównej lub następnej strony.
Dół strony docelowej to właściwe miejsce na powtórzenie wezwania do działania. Jeśli strona zawiera artykuł lub wpis na blogu, możesz dodać linki do podobnych artykułów na końcu. Bloki z kategorii "Kafelki i linki" oraz "Indeks" na Tildzie pomogą ci uniknąć frustrujących ślepych zaułków.
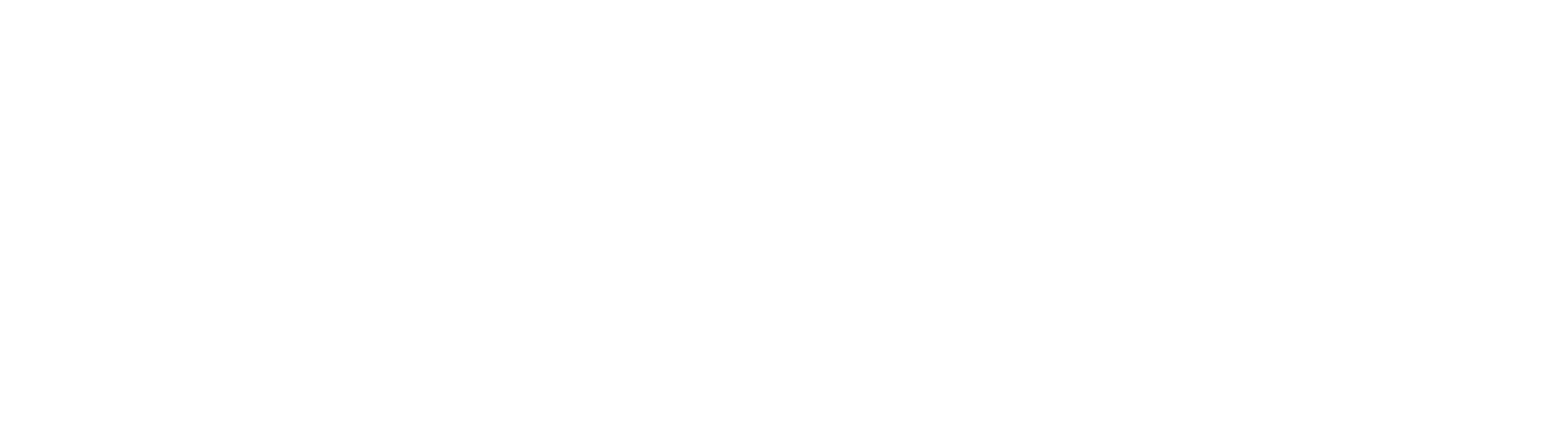
Ustaw wyraźny adres URL dla swojej strony
URL (Uniform Resource Locator) to unikalny adres wskazujący ścieżkę do zasobu internetowego. Mówiąc prościej, jest to link wyświetlany w pasku adresu przeglądarki.
Tytuły sekcji pomagają użytkownikowi poruszać się po witrynie, patrząc na pasek adresu i mają pozytywny wpływ na trafność strony.
Przyjazne dla użytkownika i znaczące adresy URL są również znane jako "czyste" lub "ładne" adresy URL. "Czysty" adres URL składa się ze słów, które są łatwe do zrozumienia, w przeciwieństwie do mylącego adresu systemowego (na przykład na Tildzie adres systemowy wygląda następująco: /page4652188.html).
Przyjazne dla użytkownika i znaczące adresy URL są również znane jako "czyste" lub "ładne" adresy URL. "Czysty" adres URL składa się ze słów, które są łatwe do zrozumienia, w przeciwieństwie do mylącego adresu systemowego (na przykład na Tildzie adres systemowy wygląda następująco: /page4652188.html).
Oto przykład struktury adresu URL:
https://www.mysite.com/shop/men/shirts
Pierwsza część (https://) nazywana jest protokołem i wskazuje metodę dostępu do zasobów internetowych. Najczęściej używany jest protokół HTTP (Hypertext Transfer Protocol).
Druga część adresu URL to nazwa domeny, adres, który pozwala użytkownikom znaleźć witrynę w Internecie. Jeśli masz witrynę składającą się z wielu stron, www.mysite.com będzie adresem strony głównej. Wszystkie inne sekcje i podsekcje zostaną dodane do tego adresu za pomocą ukośnika.
Druga część adresu URL to nazwa domeny, adres, który pozwala użytkownikom znaleźć witrynę w Internecie. Jeśli masz witrynę składającą się z wielu stron, www.mysite.com będzie adresem strony głównej. Wszystkie inne sekcje i podsekcje zostaną dodane do tego adresu za pomocą ukośnika.
Jeśli masz jednostronicową witrynę - na przykład stronę docelową zawierającą sekcje - lepiej jest używać linków kotwicy z wyraźnymi nazwami, takimi jak #about lub #contacts, ponieważ są one również wyświetlane na pasku adresu.
W Tilda możesz zmodyfikować adres URL strony w Ustawieniach strony. Jeśli chcesz użyć więcej niż jednego słowa w adresie strony, oddziel słowa myślnikiem "-". Na przykład, /about-us.
W Tilda możesz zmodyfikować adres URL strony w Ustawieniach strony. Jeśli chcesz użyć więcej niż jednego słowa w adresie strony, oddziel słowa myślnikiem "-". Na przykład, /about-us.
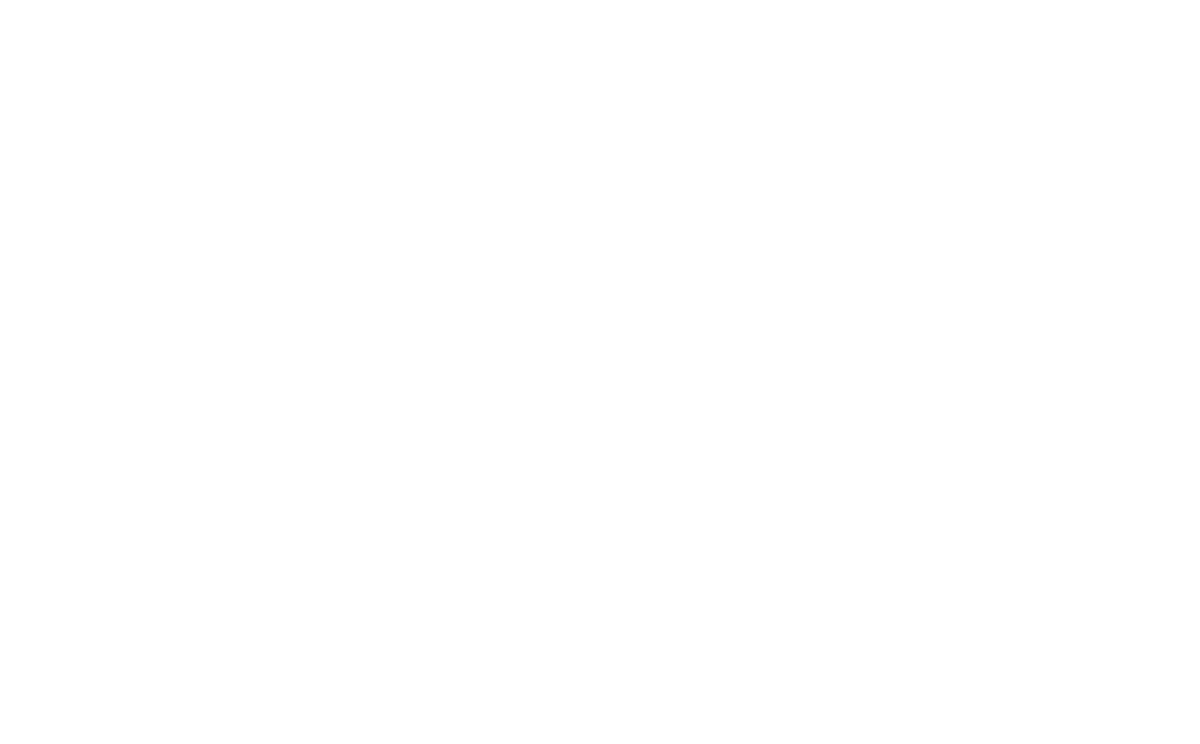
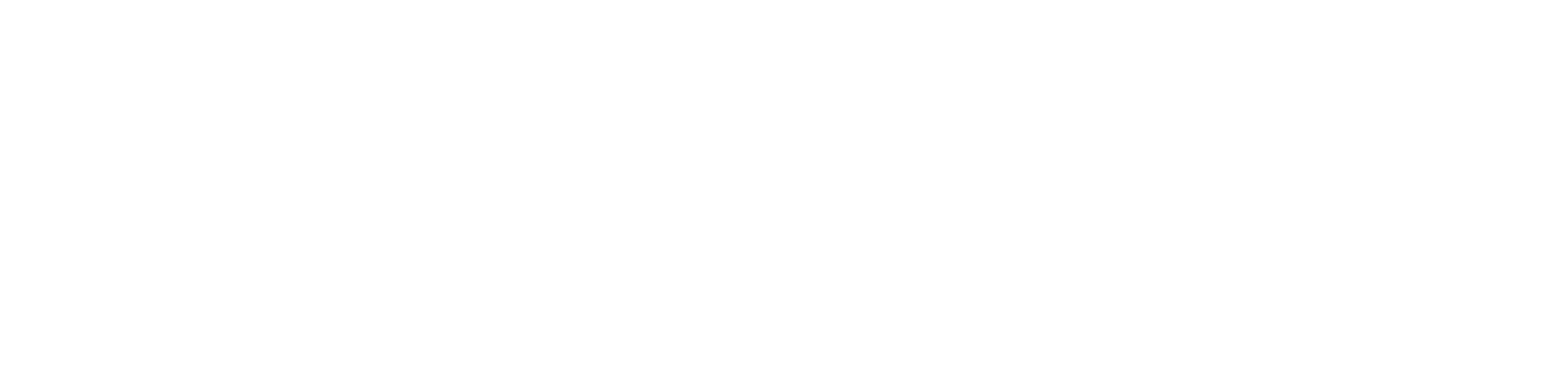
Dodaj nawigację Breadcrumb
"Breadcrumbs" lub "breadcrumb trail" to rodzaj nawigacji, który pomaga użytkownikom śledzić ich lokalizację w witrynie.
Okruszki zwykle znajdują się na górze strony i wizualizują ścieżkę od strony głównej do innych sekcji witryny. Każdy element (węzeł) w łańcuchu nawigacyjnym jest klikalną poprzednią sekcją.
Jeśli użytkownik dotrze do końca łańcucha, może użyć bułki tartej, aby wrócić bezpośrednio do strony głównej lub dowolnej innej sekcji za pomocą jednego kliknięcia. Jeśli odwiedzający wyląduje w określonej sekcji witryny (omijając stronę główną), może szybko zrozumieć jej strukturę, patrząc na bułkę tartą.
Jeśli użytkownik dotrze do końca łańcucha, może użyć bułki tartej, aby wrócić bezpośrednio do strony głównej lub dowolnej innej sekcji za pomocą jednego kliknięcia. Jeśli odwiedzający wyląduje w określonej sekcji witryny (omijając stronę główną), może szybko zrozumieć jej strukturę, patrząc na bułkę tartą.
Oto jak wygląda bułka tarta:
Strona główna → Sekcja witryny → Podsekcja witryny → Strona
Breadcrumbs są najczęściej używane w dużych witrynach internetowych o złożonej strukturze i wielu stronach. Na przykład w sklepach internetowych, które oferują wiele kategorii produktów.
Aby stworzyć nawigację okruszkową na Tildzie, możesz po prostu dodać do swojej strony dedykowany blok z kategorii "Menu" - ME605 "Bread crumbs". Umieść go bezpośrednio pod okładką strony, a następnie określ nazwę każdego elementu (węzła) i dodaj odpowiedni link. Możesz powielać blok z jednej strony na drugą, dodając węzły jeden po drugim, aby utworzyć ścieżki okruszków chleba.
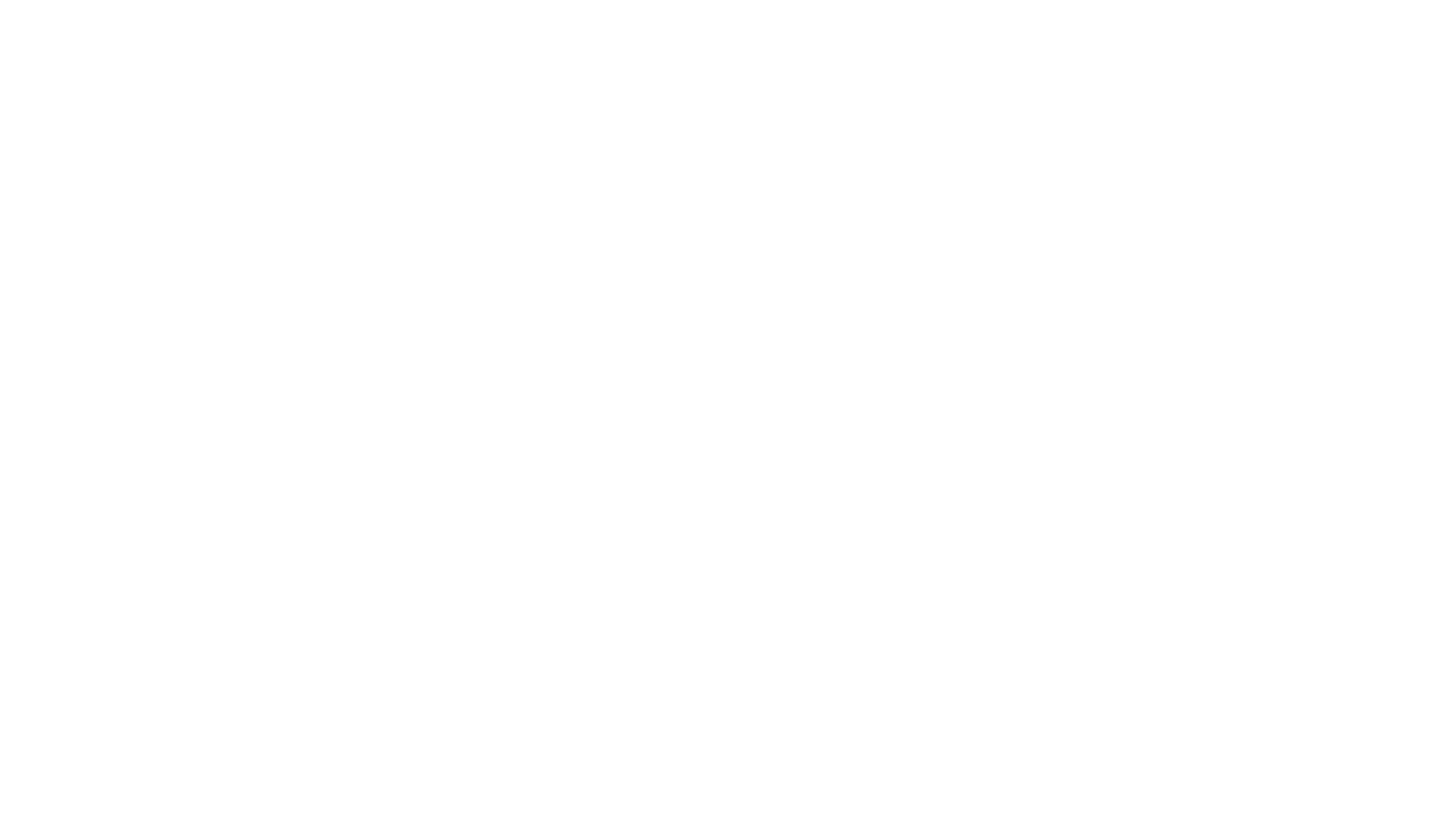
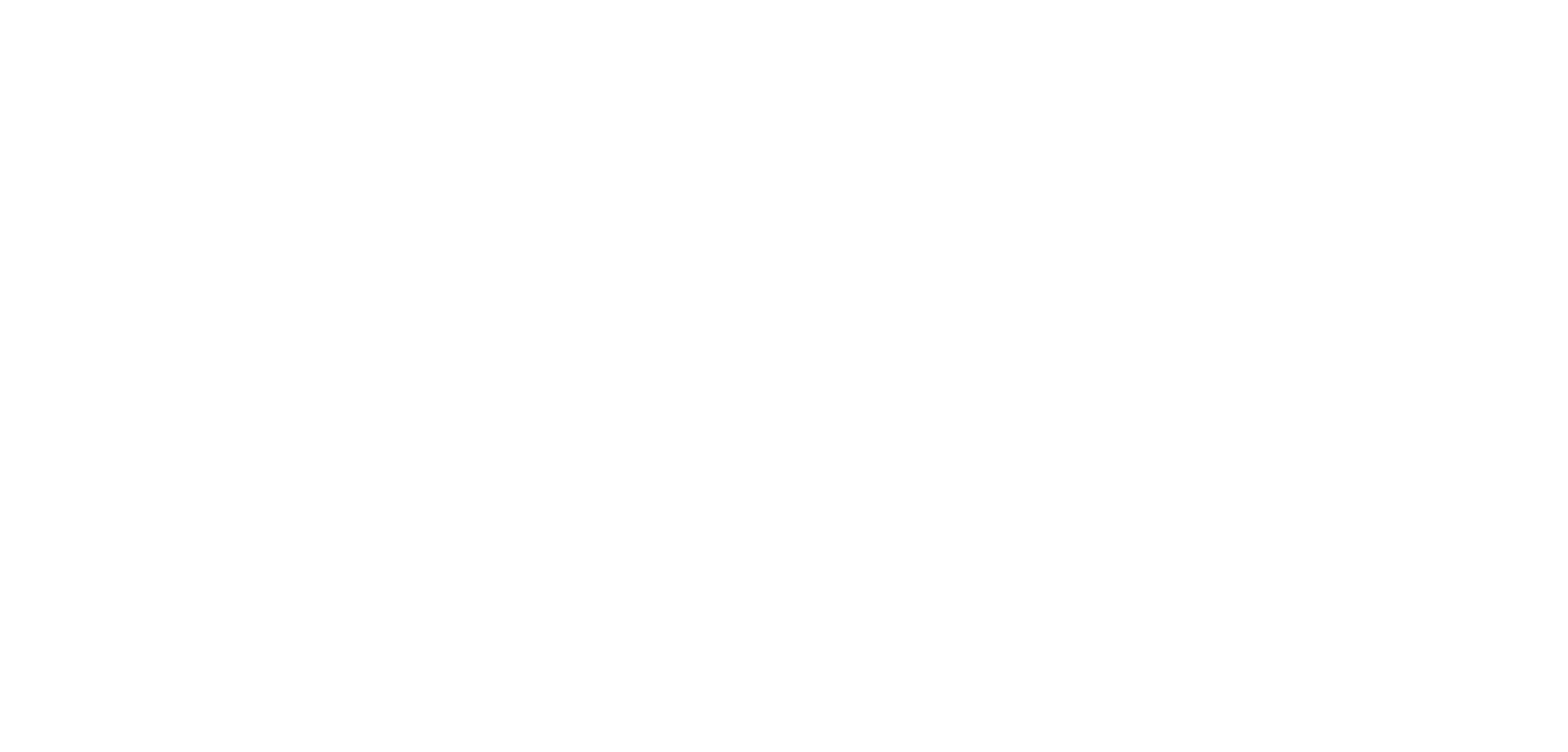
Podsumujmy
1
Starannie ustrukturyzuj i zaprojektuj menu nawigacyjne. Nie przeładowuj go dużą ilością elementów i wyróżnij aktywne pozycje w menu.
2
Skup uwagę użytkownika na ważnych przyciskach. Rozjaśnij przyciski CTA i animuj je po najechaniu kursorem.
3
Dodaj pasek ładowania, który poinformuje użytkownika, że zawartość jest ładowana i zaraz się pojawi.
4
Używaj wskaźników przewijania lub pasków nawigacji punktowej na długich stronach , aby pomóc użytkownikom zrozumieć, gdzie znajdują się na stronie.
5
Przycisk "Powrót do góry" pomoże użytkownikom szybko wrócić do początku strony. Użyj go na długich stronach, aby ułatwić nawigację.
6
Unikaj tworzenia ślepych zaułków na dole strony. Zachęcaj użytkownika do odkrywania podobnych treści lub linków do strony głównej, następnej lub poprzedniej.
7
Upewnij się, że adres URL witryny jest jasny i łatwy do zrozumienia oraz skonfiguruj linki kotwiczne dla każdej sekcji strony docelowej. To kolejny sposób na poprawę nawigacji.
8
Jeśli witryna składa się z wielu sekcji i podsekcji, użyj nawigacji okruszkowej , aby pomóc użytkownikom śledzić ich lokalizację.
Jeśli podobał Ci się ten artykuł, podziel się nim ze znajomymi! Dzięki ✌️
Zobacz także:
Darmowy podręcznik o tym, jak projektować, konfigurować i uruchamiać strony docelowe o wysokiej konwersji
Darmowy praktyczny przewodnik po animacjach internetowych z przykładami, technikami,
i wskazówki, jak z nich korzystać